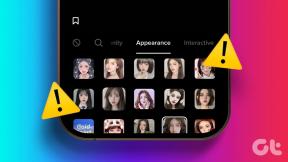Bagaimana Mengaktifkan Virtualisasi di Windows 10?
Bermacam Macam / / November 28, 2021
Ada beberapa hal yang membuat Windows 10 menjadi versi Windows terbaik yang pernah ada. Salah satu fitur tersebut adalah dukungan untuk virtualisasi perangkat keras dan oleh karena itu, kemampuan untuk membuat mesin virtual. Bagi mereka yang tidak sadar dan dalam istilah awam, virtualisasi adalah pembuatan instance virtual dari sesuatu (daftar termasuk sistem operasi, perangkat penyimpanan, server jaringan, dll.) pada perangkat keras yang sama. Membuat mesin virtual memungkinkan pengguna untuk menguji aplikasi beta di lingkungan yang terisolasi, menggunakan dan dengan mudah beralih di antara dua sistem operasi yang berbeda, dll.
Meskipun virtualisasi adalah fitur yang sebagian besar pengguna tidak menggunakannya, itu dinonaktifkan secara default di Windows. Seseorang perlu mengaktifkannya secara manual dari menu BIOS dan kemudian instal perangkat lunak virtualisasi Windows (Hyper-V). Pada artikel ini, kami akan membahas semua detail kecil tentang mengaktifkan virtualisasi di Windows 10 dan juga menunjukkan cara membuat mesin virtual.

Isi
- Cara Mengaktifkan Virtualisasi di Windows 10
- Persyaratan untuk Virtualisasi
- Periksa apakah Virtualisasi diaktifkan di BIOS/UEFI
- Aktifkan Virtualisasi di BIOS/UEFI
- 3 Cara Mengaktifkan Hyper-V di Windows 10
- Metode 1: Aktifkan Hyper-V Dari Panel Kontrol
- Metode 2: Aktifkan Hyper-V menggunakan Command Prompt
- Metode 3: Aktifkan Hyper-V menggunakan Powershell
- Bagaimana cara membuat Mesin Virtual menggunakan Hyper-V?
Cara Mengaktifkan Virtualisasi di Windows 10
Persyaratan untuk Virtualisasi
Virtualisasi perangkat keras pertama kali diperkenalkan di Windows 8 dan sejak itu berkembang untuk menyertakan lebih banyak fitur seperti mode sesi yang disempurnakan, grafik dengan ketelitian tinggi, pengalihan USB, Boot aman Linux, dll. di Windows 10. Meskipun, fitur virtualisasi yang lebih baik dan lebih banyak juga menuntut sistem yang lebih kuat. Di bawah ini adalah daftar prasyarat yang harus dimiliki komputer Anda agar Anda dapat membuat dan menjalankan mesin virtual.
1. Hyper-V hanya tersedia di Windows 10 Proversi, Perusahaan, dan Pendidikan. Jika Anda memiliki Windows 10 Home dan ingin membuat mesin virtual, Anda perlu meningkatkan ke versi Pro. (Jika Anda tidak yakin tentang versi Windows Anda, ketik menang di bilah pencarian mulai atau jalankan kotak perintah dan tekan enter.)
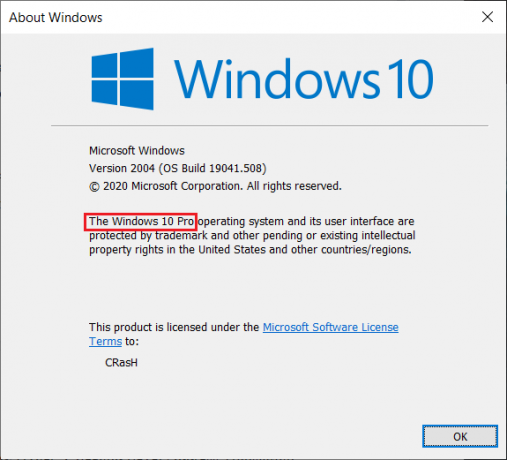
2. Komputer Anda harus berjalan pada prosesor 64-bit yang mendukung SLAT (Secondary Level Address Translation). Untuk memeriksanya, buka aplikasi System Information dan tinjau System Type & Entri Ekstensi Terjemahan Alamat Tingkat Kedua Hyper-V.
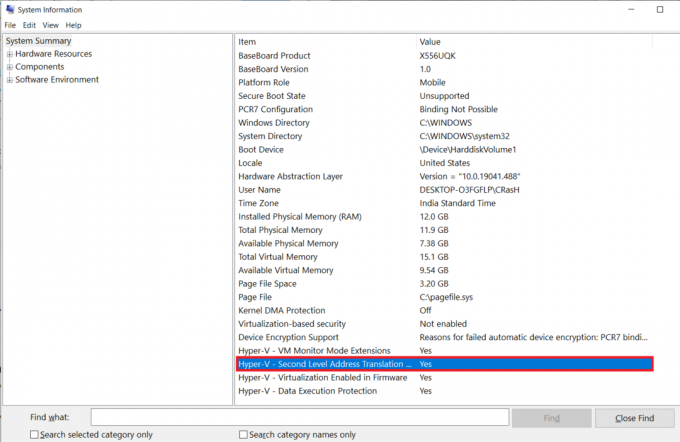
3. minimal 4gb dari sistem RAM harus diinstal, meskipun, memiliki lebih dari itu akan membuat pengalaman yang lebih lancar.
4. Juga harus ada ruang penyimpanan yang cukup untuk menginstal OS yang diinginkan pada mesin virtual.
Periksa apakah Virtualisasi diaktifkan di BIOS/UEFI
Teknologi virtualisasi mungkin sudah diaktifkan di komputer Anda. Untuk memeriksa apakah memang demikian, ikuti langkah-langkah di bawah ini.
1. Pencarian untuk Command Prompt atau Powershell (salah satunya berfungsi) di bilah pencarian dan klik Buka.

2. Jenis systeminfo.exe dan tekan enter untuk menjalankan perintah. Mungkin perlu beberapa detik bagi jendela untuk mengumpulkan semua informasi sistem dan menampilkannya untuk Anda.
3. Gulir melalui informasi yang ditampilkan dan coba temukan bagian Persyaratan Hyper-V. Periksa statusnya untuk Virtualisasi Diaktifkan di Firmware. Seharusnya, seperti yang jelas, membaca Ya jika Virtualisasi diaktifkan.
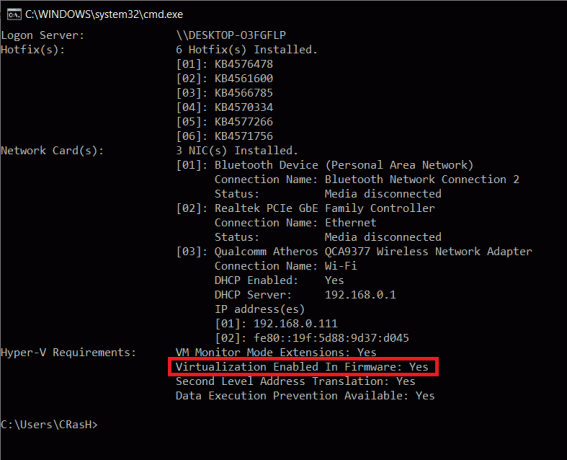
Cara lain untuk memeriksa apakah virtualisasi diaktifkan adalah dengan membuka Windows Task Manager (Ctrl + Shift + Esc) dan di tab Performance, periksa statusnya (Pastikan CPU komputer dipilih di sebelah kiri). Jika virtualisasi tidak diaktifkan, pertama-tama aktifkan dari menu BIOS dan kemudian instal Hyper-V untuk membuat mesin virtual.

Aktifkan Virtualisasi di BIOS/UEFI
BIOS, perangkat lunak yang bertanggung jawab untuk memastikan komputer Anda menyala dengan benar, juga menangani sejumlah fitur lanjutan lainnya. Seperti yang mungkin sudah Anda duga, BIOS juga berisi pengaturan untuk mengaktifkan teknologi virtualisasi di komputer Windows 10 Anda. Untuk mengaktifkan Hyper-V dan mengelola mesin virtual Anda, Anda harus terlebih dahulu mengaktifkan virtualisasi di menu BIOS.
Sekarang, perangkat lunak BIOS berbeda dari pabrikan ke pabrikan, dan juga mode masuk (kunci BIOS) ke menu BIOS berbeda untuk masing-masing. Cara termudah untuk masuk ke BIOS adalah dengan menekan salah satu tombol berikut berulang kali (F1, F2, F3, F10, F12, Esc, atau tombol Hapus) saat komputer melakukan booting. Jika Anda tidak mengetahui kunci BIOS khusus untuk komputer Anda, ikuti panduan di bawah ini dan aktifkan virtualisasi pada PC Windows 10:
1. Membuka Pengaturan Windows dengan menekan kombinasi tombol pintas tombol Windows + I dan klik Pembaruan dan Keamanan.

2. Menggunakan menu navigasi kiri, pindah ke Pemulihan halaman pengaturan.
3. Di sini, klik pada Restart sekarang tombol di bawah Startup tingkat lanjut bagian.

4. Pada layar pengaktifan Lanjutan, klik pada Memecahkan masalah dan masuk Opsi Lanjutan.
5. Sekarang, klik Pengaturan Firmware UEFI dan menyalakan ulang.
6. Lokasi yang tepat dari pengaturan Virtualisasi atau Teknologi Virtual akan berbeda untuk setiap pabrikan. Di menu BIOS/UEFI, cari tab Advanced atau Configuration, dan di bawahnya, mengaktifkan virtualisasi.
3 Cara Mengaktifkan Hyper-V di Windows 10
Perangkat lunak hypervisor asli Microsoft disebut Hyper-V, dan memungkinkan Anda membuat dan mengelola lingkungan komputer virtual, juga dikenal sebagai mesin virtual pada satu server fisik. Hyper-V dapat menjalankan sistem operasi secara virtual, bersama dengan hard drive dan sakelar jaringan. Pengguna tingkat lanjut bahkan dapat menggunakan Hyper-V untuk memvirtualisasikan server.
Meskipun Hyper-V sudah terpasang di semua PC yang didukung, Hyper-V harus diaktifkan secara manual. Ada 3 cara untuk menginstal Hyper-V di Windows 10, yang semuanya dijelaskan secara rinci di bawah ini.
Metode 1: Aktifkan Hyper-V Dari Panel Kontrol
Ini adalah metode termudah & paling mudah karena Anda memiliki antarmuka pengguna grafis yang Anda inginkan. Anda hanya perlu menavigasi jalan ke tujuan yang diinginkan dan mencentang kotak.
1. Tekan tombol Windows + R untuk meluncurkan kotak perintah Jalankan, ketik kontrol atau panel kendali di dalamnya, dan klik OK untuk membuka yang sama.

2. Mencari Program dan fitur dalam daftar Semua item Panel Kontrol dan klik di atasnya. Kamu bisa ubah ukuran ikon menjadi kecil atau besar untuk memudahkan pencarian barang.

3. Di jendela Program dan Fitur, klik pada Hidupkan Windows fitur on atau off hyperlink hadir di sebelah kiri.
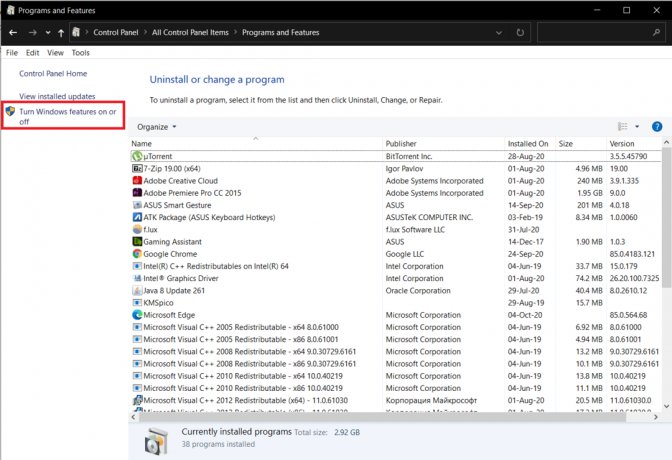
4. Terakhir, aktifkan Virtualisasi dengan mencentang kotak di sebelah Hyper-V dan klik oke.
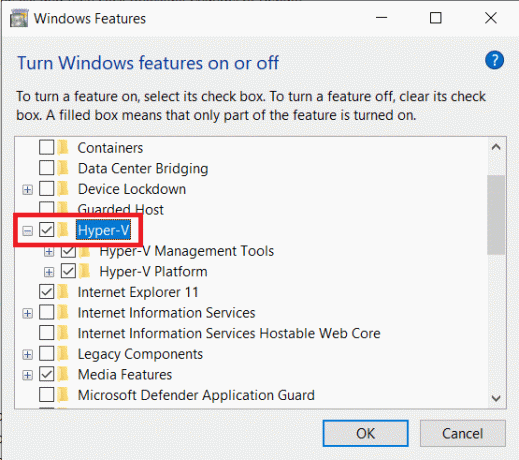
5. Windows akan secara otomatis mulai mengunduh dan mengonfigurasi semua file yang diperlukan untuk membuat mesin virtual di komputer Anda. Setelah proses download selesai, Anda akan diminta untuk Restart.
Klik Restart sekarang untuk segera me-reboot PC Anda atau klik Jangan restart dan restart secara manual di lain waktu sesuai kenyamanan Anda. Virtualisasi hanya akan diaktifkan setelah reboot, jadi jangan lupa untuk melakukannya.
Metode 2: Aktifkan Hyper-V menggunakan Command Prompt
Anda hanya perlu satu perintah untuk mengaktifkan dan mengonfigurasi Hyper-V dari Command Prompt.
1. Jenis Prompt Perintah di bilah pencarian Mulai (tombol Windows + S), klik kanan pada hasil pencarian, dan pilih Jalankan sebagai Administrator.

Catatan: Klik Ya di pop-up Kontrol Akun Pengguna yang muncul meminta izin untuk mengizinkan program membuat perubahan pada sistem.
2. Di jendela Command Prompt yang sekarang ditinggikan, ketik perintah di bawah ini dan tekan enter untuk menjalankannya.
Dism /online /Dapatkan-Fitur | temukan "Microsoft-Hyper-V"
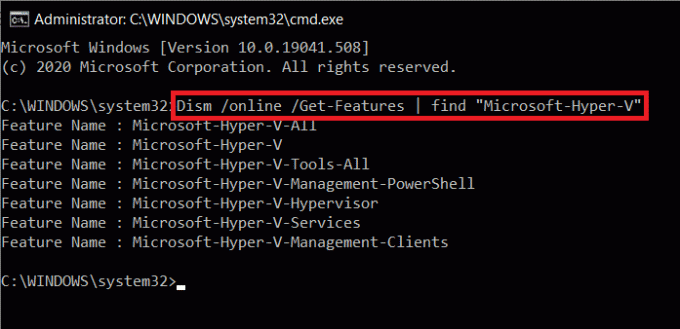
3. Anda sekarang akan menerima daftar semua perintah terkait Hyper-V yang tersedia. Untuk menginstal semua fitur Hyper-V, jalankan perintah
Dism /online /Aktifkan-Fitur /NamaFitur: Microsoft-Hyper-V-All
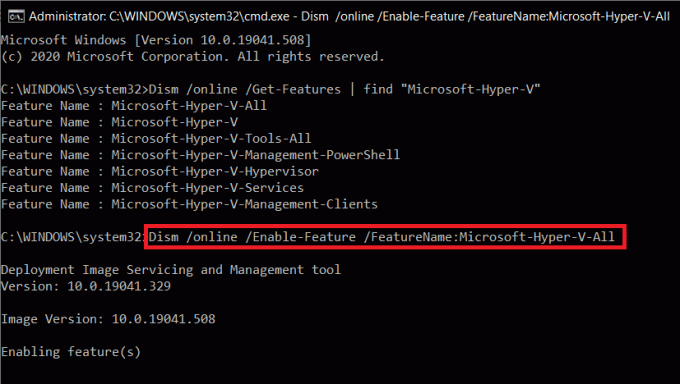
4. Semua fitur Hyper-V sekarang akan diinstal, diaktifkan, dan dikonfigurasi untuk Anda gunakan. Untuk menyelesaikan proses, diperlukan restart komputer. Tekan Y dan tekan enter untuk memulai kembali dari command prompt itu sendiri.
Metode 3: Aktifkan Hyper-V menggunakan Powershell
Mirip dengan metode sebelumnya, Anda hanya perlu menjalankan satu perintah di jendela Powershell yang ditinggikan untuk menginstal semua fitur Hyper-V.
1. Mirip dengan Command Prompt, Powershell juga perlu diluncurkan dengan hak administratif untuk mengaktifkan Hyper-V. Tekan tombol Windows + X (atau klik kanan pada tombol Start) dan pilih Windows Powershell (Admin) dari menu power user.

2. Untuk mendapatkan daftar semua perintah dan fitur Hyper-V yang tersedia, jalankan
Dapatkan-WindowsOptionalFeature -Online | Where-Object {$_.FeatureName -seperti “Hyper-V“}
3. Jalankan perintah pertama dalam daftar untuk menginstal dan mengaktifkan semua fitur Hyper-V. Seluruh baris perintah untuk hal yang sama adalah
Aktifkan-WindowsOptionalFeature -Online -FeatureName Microsoft-Hyper-V -All
4. Tekan Y & tekan enter untuk me-restart PC Anda dan mengaktifkan Hyper-V.
Bagaimana cara membuat Mesin Virtual menggunakan Hyper-V?
Sekarang Anda telah mengaktifkan virtualisasi dan mengatur Hyper-V di Windows 10, sekarang saatnya untuk menggunakan teknologi dan membuat mesin virtual. Ada beberapa cara untuk membuat mesin virtual (Hyper-V Manager, PowerShell, dan Hyper-V Quick Create), tetapi yang paling mudah adalah dengan menggunakan aplikasi Hyper-V Manager.
1. Membuka Panel kendali menggunakan metode pilihan Anda dan klik Alat administrasi. Anda juga dapat membuka yang sama (Alat Administratif Windows) secara langsung melalui bilah pencarian.

2. Di jendela penjelajah berikut, klik dua kali pada Manajer Hyper-V.
3. Jendela manajer Hyper-V akan segera terbuka. Di sebelah kiri, Anda akan menemukan nama komputer Anda, pilih untuk melanjutkan.
4. Sekarang, klik Action hadir di bagian atas dan pilih Baru, diikuti oleh Mesin Virtual.
5. Jika Anda ingin membuat Virtual Machine dengan konfigurasi paling dasar, langsung klik tombol Finish di jendela New Virtual Machine Wizard. Di sisi lain, untuk menyesuaikan Mesin Virtual, klik Berikutnya dan lakukan langkah-langkah individual satu per satu.
6. Anda akan menemukan mesin virtual baru di panel kanan jendela Hyper-V Manager. Pilihan untuk menghidupkan atau mematikan, mematikan, pengaturan, dll. juga akan hadir disana.
Direkomendasikan:
- 8 Cara Membuka Windows Services Manager di Windows 10
- Cara Memperbaiki Windows 10 yang berjalan lambat setelah pembaruan
- 3 Cara Berbagi Akses Wi-Fi tanpa mengungkapkan Kata Sandi
Jadi begitulah caranya aktifkan virtualisasi dan buat mesin virtual di PC Windows 10. Jika Anda kesulitan memahami salah satu langkahnya, beri komentar di bawah, dan kami akan menghubungi Anda secepatnya.