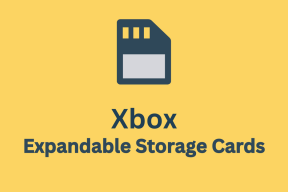Apa itu Manajer Boot Windows 10?
Bermacam Macam / / November 28, 2021
Manajer Boot Windows adalah utilitas perangkat lunak di sistem Anda, sering disebut sebagai BOOTMGR. Ini membantu Anda untuk memuat Sistem Operasi tunggal dari daftar beberapa Sistem Operasi pada hard drive. Juga, ini memungkinkan pengguna untuk mem-boot drive CD/DVD, USB, atau floppy drive tanpa Sistem Input / Output Dasar. Selain itu, ini membantu untuk mengatur lingkungan boot dan Anda tidak akan dapat mem-boot Windows Anda jika windows boot manager hilang atau rusak. Jadi, jika Anda ingin tahu lebih banyak tentang cara mengaktifkan atau menonaktifkan Windows Boot Manager di Windows 10, maka Anda berada di tempat yang tepat. Jadi, lanjutkan membaca!
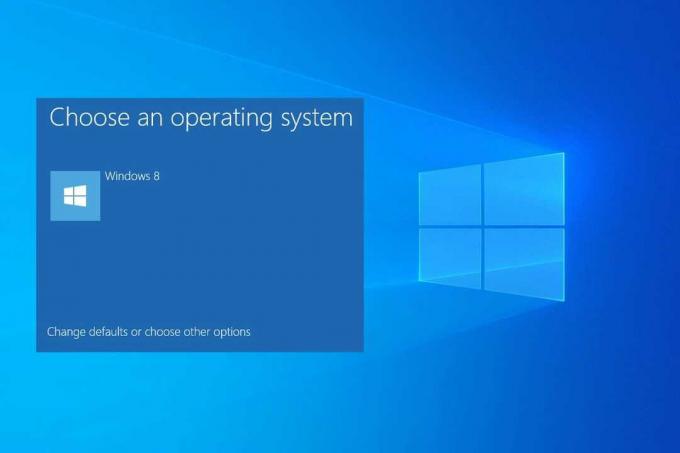
Isi
- Apa itu Boot Manager di Windows 10?
- Cara Mengaktifkan Windows Boot Manager di Windows 10
- Metode 1: Menggunakan Command Prompt (CMD)
- Metode 2: Menggunakan Properti Sistem
- Cara Menonaktifkan Windows Boot Manager di Windows 10
- Metode 1: Menggunakan Command Prompt
- Metode 2: Menggunakan Properti Sistem
- Cara Menggunakan Alat Konfigurasi Sistem untuk Mengurangi Waktu Respon
Apa itu Boot Manager di Windows 10?
Volume Boot Code adalah bagian dari Volume Boot Record. Manajer Boot Windows adalah perangkat lunak yang dimuat dari kode ini yang membantu Anda untuk mem-boot Sistem Operasi Windows 7/8/10 atau Windows Vista.
- Semua data konfigurasi yang dibutuhkan BOOTMGR terletak di Data Konfigurasi Boot (BCD).
- File Windows Boot Manager di direktori root ada di hanya baca dan format tersembunyi. File ditandai sebagai Aktif di dalam Manajemen Disk.
- Di sebagian besar sistem, Anda dapat menemukan file di partisi bernama Sistem Dicadangkan tanpa memerlukan huruf hard drive.
- Namun, file tersebut mungkin terletak di harddisk utama, biasanya C mengemudi.
Catatan: Proses boot Windows dimulai hanya setelah eksekusi file pemuat sistem berhasil, winload.exe. Oleh karena itu, penting untuk menemukan boot manager dengan benar.
Cara Mengaktifkan Windows Boot Manager di Windows 10
Anda dapat mengaktifkan Windows Boot Manager ketika Anda memiliki beberapa sistem operasi dan Anda ingin memilih dan meluncurkan salah satunya.
Metode 1: Menggunakan Command Prompt (CMD)
1. Meluncurkan Prompt Perintah dengan masuk ke menu pencarian dan mengetik cmd dan kemudian, klik Larisebagai administrator, seperti yang ditunjukkan.

2. Ketik perintah berikut satu per satu, dan tekan Memasuki setelah masing-masing:
bcdedit / set {bootmgr} displaybootmenu yabcdedit / setel batas waktu {bootmgr} 60
Catatan: Anda dapat menyebutkan apa saja nilai batas waktu sebagai 30,60 dst ditentukan dalam detik.
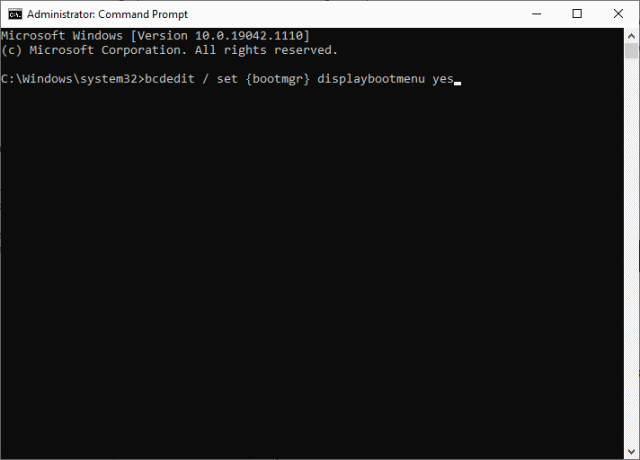
Metode 2: Menggunakan Properti Sistem
1. Untuk membuka Lari kotak dialog, tekan jendela +R kunci bersama.
2. Jenis sysdm.cpl, dan klik oke, seperti yang digambarkan. Ini akan terbuka Properti sistem jendela.

3. Beralih ke Canggih tab dan klik Pengaturan… dibawah Startup dan Pemulihan.

4. Sekarang, centang kotaknya Waktu untuk menampilkan daftar sistem operasi: dan atur nilai dalam hitungan detik.

5. Terakhir, klik OKE.
Baca juga:Perbaiki Windows 10 Tidak Bisa Boot Dari USB
Cara Menonaktifkan Windows Boot Manager di Windows 10
Karena mengaktifkan Windows Boot Manager dapat memperlambat proses booting, jika hanya ada satu Sistem Operasi di perangkat Anda, maka Anda dapat menonaktifkannya untuk mempercepat proses booting. Daftar metode untuk menonaktifkan Windows Boot Manager dijelaskan di bawah ini.
Metode 1: Menggunakan Command Prompt
1. Meluncurkan Command Prompt dengan izin administratif, seperti yang diinstruksikan dalam Metode 1, Langkah 1 di bawah Cara Mengaktifkan Windows Boot Manager di bagian Windows 10.
2. Ketik perintah berikut dan tekan tombol Enter:
bcdedit / setel {bootmgr} batas waktu 0
Catatan: Anda juga bisa menggunakan bcdedit / set {bootmgr} displaybootmenu no perintah untuk menonaktifkan Windows Boot Manager.
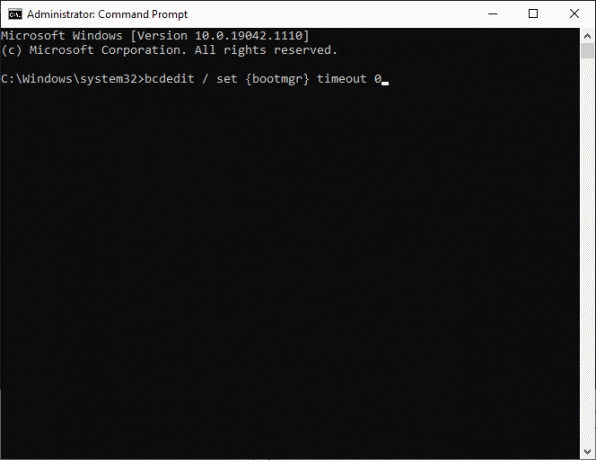
Metode 2: Menggunakan Properti Sistem
1. Meluncurkan Lari > Properti sistem, seperti yang dijelaskan sebelumnya.
2. Di bawah Tab Lanjutan, klik Pengaturan… dibawah Startup dan Pemulihan, seperti yang ditunjukkan.

3. Sekarang, hapus centang pada kotak Waktu untuk menampilkan daftar sistem operasi: atau atur nilai ke 0 detik.
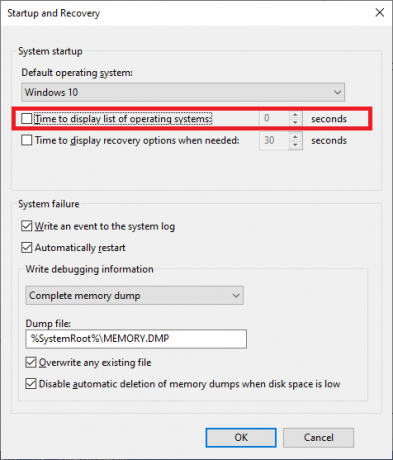
4. Terakhir, klik OKE.
Baca juga:Cara Boot ke Safe Mode di Windows 10
Cara Menggunakan Alat Konfigurasi Sistem untuk Mengurangi Waktu Respon
Karena Anda tidak dapat sepenuhnya menghapus Windows Boot Manager dari sistem Anda, Anda dapat mengurangi waktu yang diizinkan komputer untuk menjawab Sistem Operasi mana yang ingin Anda boot. Dengan kata sederhana, Anda dapat melewati Windows Boot Manager di Windows 10 dengan menggunakan Alat Konfigurasi Sistem, sebagai berikut:
1. Meluncurkan Jalankan Kotak Dialog, Tipe msconfig dan pukul Memasuki.

2. Beralih ke Boot tab di Sistem konfigurasi jendela yang muncul.
3. Sekarang, pilih Sistem operasi Anda ingin menggunakan dan mengubah Waktu habis nilai untuk nilai seminimal mungkin, seperti yang disorot.

4. Tetapkan nilainya menjadi 3 dan klik Berlaku lalu, oke untuk menyimpan perubahan.
Catatan: Jika Anda memasukkan nilainya kurang dari 3, Anda akan menerima prompt, seperti yang digambarkan di bawah ini.

5. Sebuah prompt akan ditampilkan yang menyatakan: Anda mungkin perlu me-restart komputer Anda untuk menerapkan perubahan ini. Sebelum memulai ulang, simpan semua file yang terbuka dan tutup semua program.
6. Lakukan seperti yang diinstruksikan dan konfirmasikan pilihan Anda dengan mengklik Mengulang kembali atau Keluar tanpa memulai ulang.

Direkomendasikan
- Cara Mengakhiri Tugas di Windows 10
- Perbaiki DISM Error 87 di Windows 10
- Mengapa Komputer Windows 10 Saya Sangat Lambat?
- Mengapa Internet Saya Terus Putus Setiap Beberapa Menit?
Kami harap panduan ini bermanfaat dan Anda dapat mempelajarinya Windows Boot Manager & cara mengaktifkan atau menonaktifkannya di Windows 10. Jika Anda memiliki pertanyaan/saran tentang artikel ini, jangan ragu untuk menyampaikannya di bagian komentar.