Cara Memperbaiki Server DNS Tidak Merespon Kesalahan
Bermacam Macam / / November 28, 2021
Saat berselancar di internet, Anda mungkin menemukan banyak rintangan di jalan Anda untuk mendapatkan manfaat dari koneksi internet yang ideal. Ini bisa berupa kecepatan internet yang lambat, ketidakmampuan untuk memahami persyaratan situs web, dan sebagainya. Ketidakmampuan untuk mengakses internet berpotensi menunjukkan masalah DNS, yang secara khusus menunjukkan “Server DNS tidak merespons" atau "Alamat DNS Server tidak dapat ditemukan” seperti yang ditunjukkan di bawah ini. Error tersebut disebabkan ketika Domain Name Server (DNS) tidak dapat menyelesaikan alamat IP situs web.

Penyebab masalah:
Cache DNS berisi informasi yang diperlukan untuk resolusi nama domain dan pada dasarnya adalah penyimpanan alamat yang dipanggil dan diselesaikan. Saat Anda menjelajahi Internet, pengguna meninggalkan catatan kunjungan dan perilaku Anda di setiap situs, disimpan dalam cookie atau aplikasi JavaScript. Tujuan mereka adalah untuk mengatur preferensi Anda dan mempersonalisasi konten untuk Anda, setiap kali situs web dikunjungi.
Ini disimpan dalam cache DNS. Cache DNS berisi informasi yang diperlukan untuk resolusi nama domain dan pada dasarnya adalah penyimpanan alamat yang dipanggil dan diselesaikan. Pada dasarnya, ini memungkinkan komputer Anda untuk lebih mudah menjangkau situs web tersebut.
Berikut adalah alasan di balik terjadinya DNS Server Not Responding Error:
1. Masalah Jaringan: Sering kali, masalah koneksi internet yang buruk mungkin menjadi penyebab ketidaknyamanan seperti itu, yang secara tidak sengaja dikaitkan dengan DNS. Dalam hal ini, DNS benar-benar tidak bertanggung jawab dan karenanya sebelum menganggap kesalahan DNS bertanggung jawab, Anda dapat pergi ke "Pusat Jaringan dan Berbagi" dan menjalankan pemecah masalah. Ini akan mengidentifikasi dan memperbaiki banyak masalah konektivitas umum dan dapat membantu Anda mempersempit penyebab masalah.
2. Masalah DNS Umum: TCP/IP: Salah satu penyebab paling umum kesalahan DNS adalah perangkat lunak TCP/IP, atau Dynamic Host Configuration Protocol (DHCP), yang memberikan alamat IP ke perangkat dan menangani alamat server DNS. Anda dapat memperbaiki masalah ini hanya dengan me-reboot komputer Anda (Anda juga dapat menggunakan program utilitas TCP/IP untuk memperbaiki pengaturan Anda). Terakhir, jika router Wi-Fi dan perangkat yang Anda gunakan keduanya mengaktifkan DHCP, itu tidak akan menyebabkan masalah. Jadi jika salah satunya tidak mengaktifkan DHCP, dapat menyebabkan masalah koneksi.
3. Masalah DNS Penyedia Internet: Banyak penyedia internet memberikan alamat server DNS kepada penggunanya, dan jika pengguna belum mengubah server DNS mereka dengan sengaja, akar masalahnya kemungkinan besar berasal dari penyebab ini. Ketika server penyedia kelebihan beban atau hanya tidak berfungsi, itu dapat menyebabkan kesalahan "server DNS tidak merespons" atau masalah DNS lainnya.
4. Masalah Program Anti-Virus: Sayangnya, virus dan program anti-virus dapat menyebabkan kesalahan DNS. Ketika basis data anti-virus diperbarui, mungkin ada kesalahan yang membuat program mengira komputer Anda terinfeksi padahal sebenarnya tidak. Ini, pada gilirannya, dapat menyebabkan kesalahan "server DNS tidak merespons" saat mencoba terhubung. Anda dapat memeriksa untuk melihat apakah ini masalahnya dengan menonaktifkan sementara program anti-virus Anda. Jika masalah konektivitas Anda teratasi, kemungkinan masalah muncul oleh program. Mengubah program atau hanya mendapatkan pembaruan terbaru dapat memperbaiki masalah.
5. Masalah Modem atau Router: “Server DNS tidak merespons” tampaknya merupakan kesalahan yang sulit untuk diperbaiki tetapi kesalahan kecil dengan modem atau router Anda dapat menyebabkan masalah seperti itu juga. Cukup matikan perangkat dan mulai lagi setelah beberapa waktu dapat memperbaiki masalah untuk sementara. Jika ada masalah terkait modem atau router yang tidak kunjung hilang, maka harus diganti.
Isi
- Cara Memperbaiki Server DNS Tidak Merespon Kesalahan
- Metode 1: Perbaiki Alamat Server DNS Anda
- Metode 2: Bersihkan cache DNS Anda dan setel ulang IP
- Metode 3: Nonaktifkan Antivirus Anda
- Metode 4: Nonaktifkan Koneksi Sekunder
- Metode 5: Perbarui Driver Adaptor Jaringan
- Metode 6: Nonaktifkan IPv6
- Metode 7: Setel ulang Router Anda
Cara Memperbaiki Server DNS Tidak Merespon Kesalahan
Berikut adalah beberapa solusi bagaimana Anda dapat memperbaiki masalah terkait DNS Server.
Metode 1: Perbaiki Alamat Server DNS Anda
Masalahnya mungkin timbul dari alamat server DNS Anda yang salah, jadi inilah yang dapat Anda lakukan untuk memperbaiki masalah:
1. Tekan tombol logo Windows + R secara bersamaan pada keyboard Anda untuk membuka kotak Run.
2. Jenis Kontrol dan tekan Enter.

3. Klik Jaringan dan pusat Berbagi dalam ikon Besar.

4. Klik Ubah pengaturan adaptor.

5. Klik kanan pada Local Area Connection, Ethernet, atau Wi-Fi sesuai ke Windows Anda dan kemudian, klik Properti.

6. Klik pada Internet Protocol Version4 (TCP/IPv4) kemudian Properti.
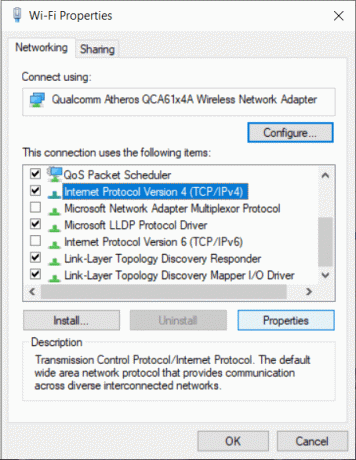
7. Pastikan untuk Tanda cek “Dapatkan alamat IP secara otomatis" dan "Gunakan alamat server DNS berikut”. Kemudian gunakan konfigurasi berikut:
Server DNS Pilihan: 8.8.8.8
Server DNS Alternatif: 8.8.4.4

8. Klik Internet Protocol Version6 (TCP/IPv6) dan kemudian Properti.
9. Centang pada “Dapatkan alamat IP secara otomatis” dan “Dapatkan alamat server DNS secara otomatis” dan kemudian, Klik OK.
10. Sekarang, reboot komputer Anda dan periksa apakah masalah telah teratasi atau belum.
Metode 2: Bersihkan cache DNS Anda dan setel ulang IP
Selain memastikan konektivitas yang tepat, Anda mungkin ingin membersihkan cache DNS Anda karena alasan pribadi dan keamanan, untuk setiap saat situs web dikunjungi oleh Anda, informasi disimpan dalam bentuk cookie dan aplikasi Javascript, memungkinkan untuk mengkurasi konten berdasarkan aktivitas Anda sebelumnya melalui internet yang menunjukkan bahwa Anda mungkin menginginkan jenis konten yang sama saat membuka situs web lagi. Terkadang Anda mungkin ingin menjaga kerahasiaan, dan untuk tujuan yang sama memblokir cookie dan Javascript mungkin tidak cukup, yang pada akhirnya meninggalkan pembilasan DNS sebagai opsi terakhir.
Langkah-langkah untuk menyiram DNS:
1. Ketik cmd di Pencarian Windows lalu klik kanan pada Prompt Perintah dari hasil pencarian dan pilih “Jalankan sebagai administrator“.
2. Ketik perintah berikut di Command Prompt Window dan tekan Enter setelah setiap perintah seperti yang diberikan di bawah ini:
ipconfig /flushdns. ipconfig / terdaftar. ipconfig / rilis. ipconfig / perbarui. setel ulang netsh Winsock

3. Nyalakan ulang komputer Anda dan periksa apakah solusi ini membantu memperbaiki masalah atau tidak.
Metode 3: Nonaktifkan Antivirus Anda
Seperti yang telah dibahas sebelumnya, perangkat lunak antivirus di komputer Anda mungkin menjadi akar penyebab masalah yang Anda hadapi dalam mengakses situs web melalui internet. Menonaktifkan sementara perangkat lunak dapat memecahkan masalah. Jika berhasil, Anda mungkin ingin beralih ke perangkat lunak antivirus lain. Menginstal aplikasi pihak ketiga untuk mencegah virus menyerang sistem komputer dapat menjadi masalah dan karenanya menonaktifkannya mungkin berhasil dalam memperbaiki masalah.
Metode 4: Nonaktifkan Koneksi Sekunder
Jika sistem komputer Anda terhubung ke lebih dari satu koneksi jaringan, nonaktifkan koneksi lainnya sambil tetap mengaktifkan hanya satu koneksi.
1. Klik pada Mulai menu dan cari “Koneksi jaringan”.
2. Di jendela Pengaturan Jaringan dan Internet, pilih jenis koneksi Anda, seperti Ethernet, lalu klik Ubah opsi adaptor.

3. Klik kanan pada koneksi lain (selain dari koneksi Wifi atau Ethernet Anda yang aktif) dan pilih “Cacat” dari menu tarik-turun. Terapkan ini ke semua koneksi sekunder.
4. Setelah menyimpan perubahan, segarkan komputer Anda dan lihat apakah situs web yang ingin Anda akses terbuka.
Metode 5: Perbarui Driver Adaptor Jaringan
1. Cari Device Manager di Windows Search lalu klik hasil pencarian teratas.
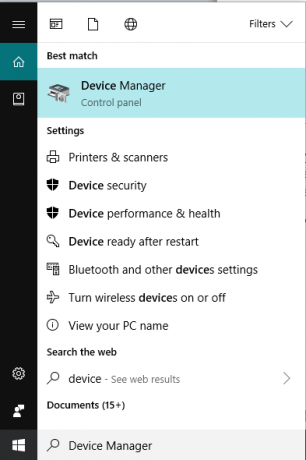
2. Mengembangkan Adaptor jaringan, lalu klik kanan pada Perangkat Wi-Fi(misalnya Intel) dan pilih Perbarui Driver.

3. Selanjutnya pilih “Jelajahi komputer saya untuk perangkat lunak driver.“

4. Sekarang pilih “Biarkan saya memilih dari daftar driver perangkat di komputer saya.“

5. Mencoba untuk perbarui driver dari versi yang terdaftar.

6. Jika cara di atas tidak berhasil, buka situs web produsen untuk memperbarui driver: https://downloadcenter.intel.com/
7. Nyalakan ulang untuk menerapkan perubahan.
Metode 6: Nonaktifkan IPv6
1. Tekan tombol logo Windows + R secara bersamaan di keyboard Anda lalu ketik Kontrol dan tekan Enter.

2. Klik Jaringan dan pusat Berbagi dalam ikon Besar.

3. Klik Ubah pengaturan adaptor.

4. Klik kanan pada Local Area Connection, Ethernet, atau Wi-Fi sesuai ke Windows Anda dan kemudian, klik Properti.

5. Pastikan untuk Hapus centang “Protokol Internet Versi 6 (TCP/IPv6)” lalu klik OK.
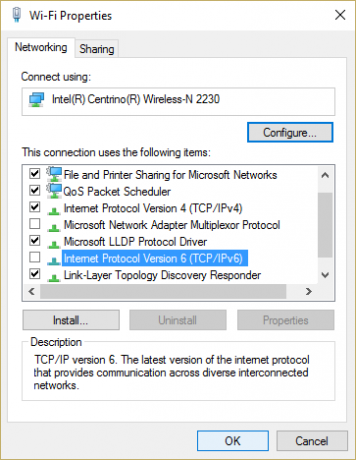
Sekali lagi periksa apakah Anda dapat Memperbaiki DNS Server Not Responding Error, jika tidak maka lanjutkan.
Metode 7: Setel ulang Router Anda
Terkadang router Wi-Fi mungkin tidak berfungsi karena masalah teknologi kecil atau hanya karena beberapa kerusakan atau beban data yang tinggi yang menyebabkan gangguan dalam bekerja dengan benar. Yang dapat Anda lakukan hanyalah me-restart router, dengan melepaskannya dari catu daya dan menyalakannya setelah beberapa waktu, atau jika ada tombol "On/Off" di router, Anda dapat menekannya lalu menyalakannya lagi. Setelah memulai ulang, periksa apakah itu membantu menyelesaikan masalah atau tidak.
Anda juga dapat mereset router, dengan membuka halaman web konfigurasinya dan menemukan opsi "Reset", atau hanya dengan menekan tombol reset hampir 10 detik. Melakukannya akan mengatur ulang kata sandi juga.
Direkomendasikan:[PERBAIKI] Kesalahan "Akun yang Direferensikan Terkunci"
Oleh karena itu, dengan menggunakan metode yang disebutkan di atas, Anda dapat memperbaiki masalah yang terjadi pada konektivitas Anda dan Anda tidak perlu menjadi ahli teknologi untuk itu. Langkah-langkah ini sederhana dan jelas, dan mereka dapat membantu Anda untuk mengetahui lebih baik tentang komputer Anda dan memecahkan masalah apa pun yang muncul karena penyebab tertentu. Jika masalah tetap ada bahkan setelah menggunakan semua alternatif, Anda mungkin ingin menghubungi penyedia layanan Internet Anda sehingga ia dapat melihat hal yang sama dan memperbaiki masalah teknis.



