Di mana folder Startup di Windows 10?
Bermacam Macam / / November 28, 2021
Jika Anda tidak dapat menemukan folder Startup maka Anda harus mencari jawaban untuk pertanyaan ini “Di mana folder Startup di Windows 10?” atau dimanakah letak folder Startup di Windows 10?. Nah, folder Startup berisi program-program yang secara otomatis diluncurkan ketika sistem dimulai. Dalam versi Windows yang lebih lama, folder ini ada di Start Menu. Tapi, pada versi yang lebih baru seperti Windows 10 atau Windows 8, tidak lagi tersedia di Start Menu. Jika pengguna perlu menemukan folder startup di Windows 10, maka mereka harus memiliki lokasi folder yang tepat.
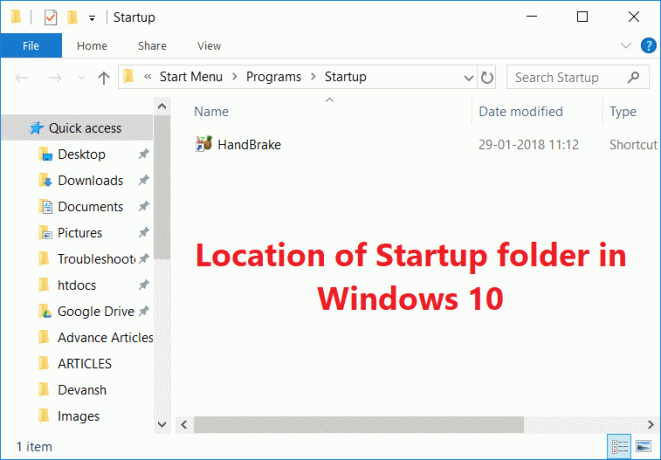
Pada artikel ini, saya akan memberi tahu Anda semua detail folder Startup seperti jenis folder startup, lokasi folder startup, dll. Juga, bagaimana Anda dapat menambah atau menghapus program dari folder startup. Jadi tanpa membuang waktu mari kita mulai dengan tutorial ini!!
Isi
- Di mana folder Startup di Windows 10?
- Jenis Folder Startup
- Lokasi folder Startup di Windows 10
- Pintasan Folder Pembuka
- Tambahkan Program ke Folder Startup
- Nonaktifkan Program dari Folder Startup
Di mana folder Startup di Windows 10?
Pastikan untuk buat titik pemulihan untuk berjaga-jaga jika terjadi kesalahan.
Jenis Folder Startup
Pada dasarnya, ada dua jenis folder mulai di windows, pertama folder startup adalah folder umum dan umum untuk semua pengguna sistem. Program di dalam folder ini juga akan sama untuk semua pengguna komputer yang sama. Yang kedua tergantung pada pengguna dan program di dalam folder ini akan bervariasi dari satu pengguna ke pengguna lain tergantung pada pilihan mereka untuk komputer yang sama.
Mari kita pahami jenis-jenis folder startup dengan sebuah contoh. Pertimbangkan Anda memiliki dua akun pengguna di sistem Anda. Setiap kali pengguna memulai sistem, folder startup yang independen dari akun pengguna akan selalu menjalankan semua program di dalam folder. Mari kita ambil Microsoft Edge sebagai program yang ada di folder start-up umum. Sekarang satu pengguna juga telah meletakkan pintasan aplikasi Word di folder start-up. Jadi, setiap kali pengguna ini memulai sistemnya, maka keduanya Microsoft tepi dan Microsoft Word akan diluncurkan. Jadi, ini adalah contoh yang jelas dari folder startup khusus pengguna. Saya harap contoh ini memperjelas perbedaan antara keduanya.
Lokasi folder Startup di Windows 10
Anda dapat menemukan lokasi folder startup melalui File explorer atau Anda dapat mengakses melalui “Tombol Windows + R” kunci. Anda dapat mengetikkan lokasi berikut di kotak dialog run (Window Key + R) dan itu akan mengarahkan Anda ke lokasi Folder Startup di Windows 10. Jika Anda memilih untuk menemukan folder startup melalui file explorer, maka perlu diingat bahwa “Tampilkan File Tersembunyi” opsi harus diaktifkan. Jadi, Anda dapat melihat folder untuk masuk ke folder startup.
Lokasi Folder Startup Umum:
C:\ProgramData\Microsoft\Windows\Start Menu\Programs\Startup
Lokasi Folder Startup khusus Pengguna adalah:
C:\Users\[Nama Pengguna]\AppData\Roaming\Microsoft\Windows\Start Menu\Programs\Startup

Anda dapat melihat bahwa untuk folder startup umum, kita akan masuk ke data program. Tapi, untuk menemukan folder startup pengguna. Pertama, kita masuk ke folder pengguna dan kemudian berdasarkan nama pengguna, kita mendapatkan lokasi folder startup pengguna.
Pintasan Folder Pembuka
Beberapa tombol pintas juga dapat membantu jika Anda ingin menemukan folder startup ini. Pertama, tekan “Tombol Windows + R” untuk membuka kotak dialog run lalu ketik “shell: startup umum” (tanpa tanda kutip). Kemudian cukup tekan "OK" dan itu akan langsung menavigasi Anda ke folder startup umum.
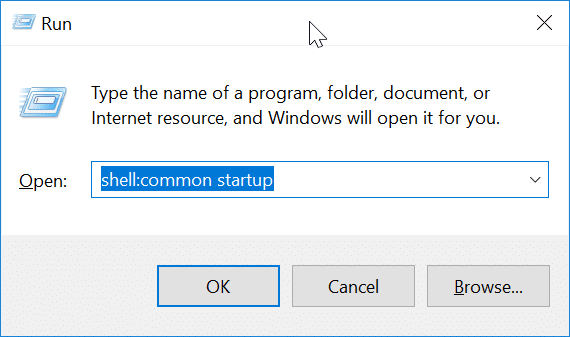
Untuk langsung masuk ke folder startup pengguna, cukup ketik “kulit: mulai” dan tekan Enter. Setelah Anda menekan Enter, itu akan membawa Anda ke lokasi folder startup pengguna.

Tambahkan Program ke Folder Startup
Anda dapat langsung menambahkan program apa pun dari pengaturannya ke Folder Startup. Sebagian besar aplikasi memiliki opsi untuk dijalankan saat startup. Namun, bagaimanapun jika Anda tidak mendapatkan opsi ini untuk aplikasi Anda, Anda masih dapat menambahkan aplikasi apa pun dengan menambahkan pintasan aplikasi di folder startup. Jika Anda ingin menambahkan aplikasi, ikuti saja langkah-langkah ini:
1.Pertama, cari aplikasi yang ingin Anda tambahkan ke folder startup dan kemudian klik kanan padanya & pilih Buka lokasi file.

2.Sekarang klik kanan pada aplikasi, dan gerakkan kursor Anda ke "Kirim ke" pilihan. Dari daftar opsi yang muncul, pilih Desktop (membuat pintasan) dari menu konteks klik kanan.

3. Anda dapat melihat shortcut aplikasi di desktop, cukup salin aplikasi melalui tombol shortcut “CTRL+C”. Kemudian, buka folder startup pengguna melalui salah satu metode yang dijelaskan di atas dan salin pintasan melalui tombol pintas “CTRL+V”.
Sekarang, setiap kali Anda memulai komputer dengan akun pengguna Anda, aplikasi ini akan secara otomatis berjalan seperti yang Anda tambahkan ke folder startup.
Nonaktifkan Program dari Folder Startup
Terkadang Anda tidak ingin aplikasi tertentu berjalan di Startup maka Anda dapat dengan mudah menonaktifkan program tertentu dari Folder Startup menggunakan Task Manager di Windows 10. Untuk menghapus program tertentu, ikuti langkah-langkah berikut:
1. Pertama, buka Pengelola tugas, Anda dapat melakukannya dengan berbagai metode tetapi yang paling mudah adalah menggunakan tombol pintas “Ctrl + Shift + Esc”.

2. Setelah Pengelola Tugas terbuka, cukup alihkan ke tab mulai. Sekarang, Anda dapat melihat semua aplikasi yang ada di dalam folder startup.

3.Sekarang pilih aplikasi Anda ingin menonaktifkan, klik pada Cacat tombol di bagian bawah pengelola tugas.
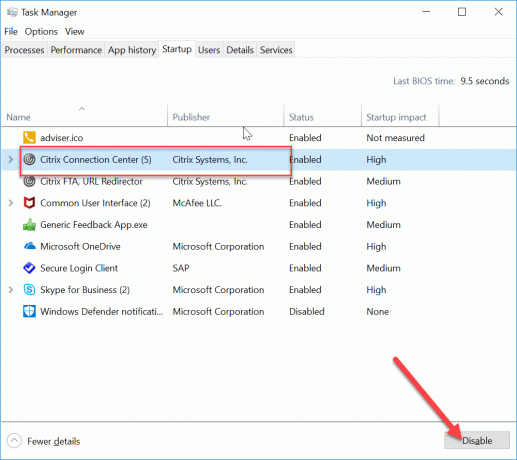
Dengan cara ini program itu tidak akan berjalan pada awal komputer. Sebaiknya tidak menambahkan aplikasi seperti Game, Perangkat Lunak Adobe, dan Produsen Bloatware di folder startup. Mereka dapat menyebabkan hambatan saat memulai komputer. Jadi, ini adalah informasi menyeluruh yang terkait dengan folder startup.
Direkomendasikan:
- Cara Melihat Kata Sandi yang Tersimpan di Chrome
- Buat Formulir yang Dapat Diisi di Microsoft Word
- Gunakan Komponen Chrome untuk Memperbarui Komponen Individu
- Cara Mengubah Bahasa Sistem di Windows 10
Saya harap langkah-langkah di atas bermanfaat dan sekarang Anda dapat dengan mudah Buka Folder Startup di Windows 10, tetapi jika Anda masih memiliki pertanyaan tentang tutorial ini, silakan tanyakan di bagian komentar.



