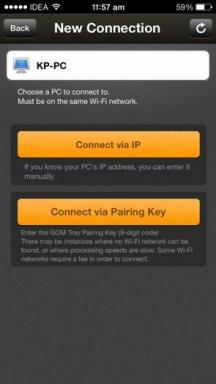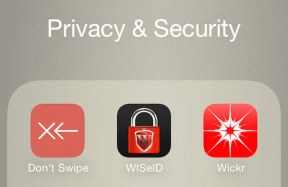Cara Mengubah Bahasa Sistem di Windows 10
Bermacam Macam / / November 28, 2021
Cara Mengubah Bahasa Sistem di Windows 10: Saat Anda menginstal Sistem Operasi Windows 10, ia meminta Anda untuk memilih bahasa. Jika Anda memilih bahasa tertentu pilihan Anda dan kemudian memutuskan untuk mengubahnya, Anda memiliki opsi untuk mengubah bahasa sistem. Untuk itu, Anda tidak perlu menginstal ulang Windows 10 pada sistem Anda. Mungkin saja Anda tidak nyaman dengan bahasa sistem saat ini dan ingin mengubahnya. Namun, Anda perlu memastikan bahwa Anda selalu terlebih dahulu memeriksa bahasa sistem Anda saat ini, yang secara default diatur saat Anda menginstal sistem Operasi Windows 10.
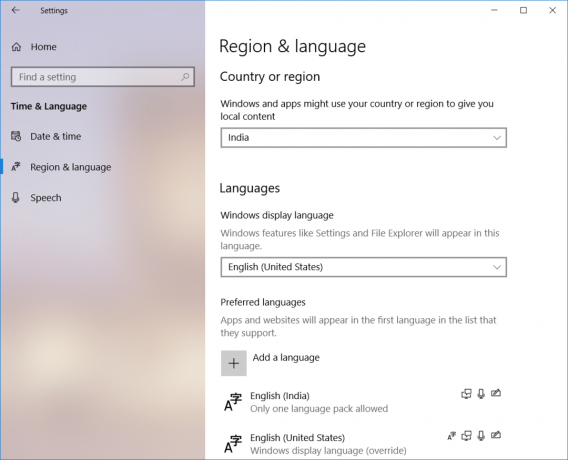
Isi
- Mengapa Anda Mengubah Bahasa Sistem di Windows 10?
- Cara Mengubah Bahasa Sistem di Windows 10
Mengapa Anda Mengubah Bahasa Sistem di Windows 10?
Sebelum kita masuk ke instruksi untuk mengubah bahasa sistem, kita perlu mengukur beberapa alasan untuk mengubahnya. Mengapa ada orang yang mengubah bahasa sistem default?
1 – Jika teman atau kerabat Anda yang datang ke tempat Anda tidak terbiasa dengan bahasa sistem saat ini dari sistem Anda, Anda dapat langsung mengubah bahasa tersebut sehingga mereka dapat dengan mudah mengerjakannya.
2 – Jika Anda membeli PC bekas dari toko dan ternyata Anda tidak memahami bahasa sistem saat ini. Ini adalah situasi kedua ketika Anda perlu mengubah bahasa sistem.
Cara Mengubah Bahasa Sistem di Windows 10
Pastikan untuk buat titik pemulihan untuk berjaga-jaga jika terjadi kesalahan.
Anda memiliki otoritas dan kebebasan penuh untuk mengubah bahasa sistem.
Catatan: Jika Anda menggunakan akun Microsoft, itu menyinkronkan perubahan pengaturan Anda di semua perangkat yang terhubung dengan akun itu. Oleh karena itu, jika Anda ingin mengubah bahasa hanya pada satu sistem tertentu, Anda disarankan untuk menonaktifkan opsi sinkronisasi terlebih dahulu.
Langkah 1 – Navigasikan ke Pengaturan > Akun > Ketuk Pada Sinkronkan pengaturan Anda
Langkah 2 - Matikan NS Sakelar sakelar preferensi bahasa.

Setelah Anda selesai dengan ini, Anda dapat melanjutkan untuk mengubah pengaturan bahasa sistem Anda.
1.Tekan Tombol Windows + I untuk membuka Pengaturan.
2. Ketuk Pilihan Waktu & Bahasa. Ini adalah bagian di mana Anda akan menemukan pengaturan yang terkait dengan perubahan bahasa.

3.Navigasikan ke Wilayah & Bahasa.
4. Di sini di bawah pengaturan bahasa, Anda perlu mengklik Tambahkan Bahasa tombol.

5.Anda bisa cari bahasa yang ingin Anda gunakan di kotak pencarian. Anda perlu memastikan bahwa Anda mengetik bahasa di kotak pencarian dan memilih salah satu yang ingin Anda instal di sistem Anda.
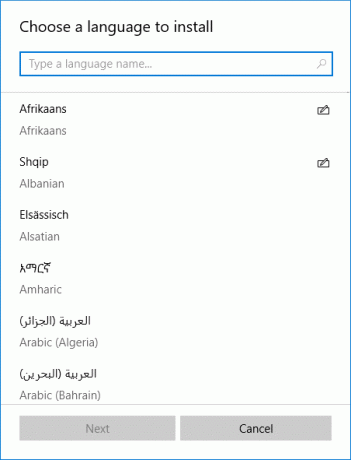
6.Pilih bahasa dan klik “Lanjut”.

7.Pilih “Tetapkan sebagai opsi bahasa tampilan Windows saya" pilihan
8.Anda akan mendapatkan opsi fitur tambahan untuk menginstal seperti: Ucapan & Tulisan Tangan. Klik pada opsi Instal.
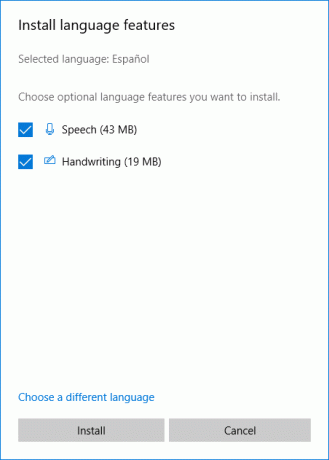
9.Anda perlu memeriksa ulang apakah bahasa yang dipilih telah diatur dengan benar atau tidak. Anda perlu memeriksa di bawah “Bahasa tampilan Windows”, pastikan bahasa baru sudah diatur.
10.Jika bahasa Anda tidak sesuai dengan negara, Anda dapat memeriksa di bawah “Negara atau wilayah” dan cocok dengan lokasi bahasa.
11.Untuk membuat pengaturan bahasa untuk seluruh sistem, Anda perlu mengklik “Pengaturan Bahasa Administratif” di panel kanan layar.

12.Di sini Anda perlu mengklik “Salin Pengaturan" tombol.
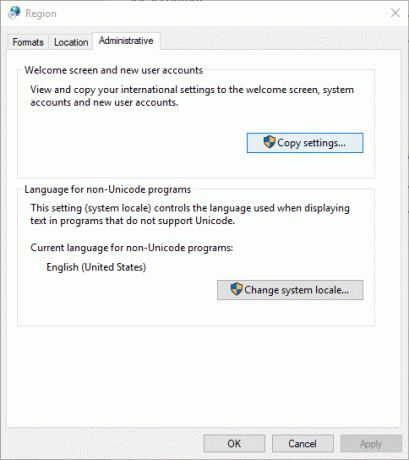
13.– Setelah Anda akan mengklik Pengaturan Salin, di sini Anda perlu mencentang “Layar selamat datang dan akun sistem” dan “Akun Pengguna Baru“. Ini akan membuat perubahan di semua bagian untuk memastikan bahwa bahasa default sistem Anda diubah ke pengaturan yang Anda butuhkan.
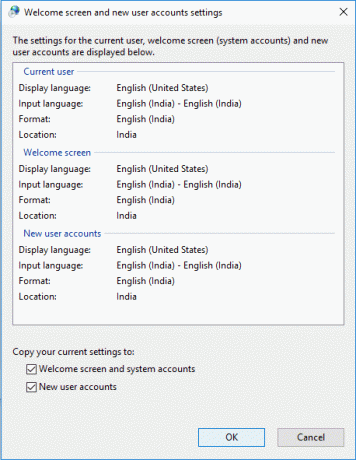
14.– Terakhir Klik opsi OK untuk menyimpan perubahan.
Setelah Anda menyelesaikan langkah-langkah yang disebutkan di atas, semua yang ada di perangkat Anda akan diubah menjadi bahasa baru – layar selamat datang, pengaturan, penjelajah, dan aplikasi.
Ini adalah bagaimana Anda dapat dengan mudah Mengubah Bahasa Sistem di Windows 10. Namun, Anda perlu memahami bahwa fitur Cortana tidak tersedia di beberapa wilayah, sehingga Anda dapat kehilangannya saat mengubah bahasa sistem ke wilayah yang tidak didukung Cortana.
Anda tidak perlu menggunakan pengaturan default ketika Anda ingin menyesuaikan pengaturan untuk penggunaan yang lebih baik dari sistem Anda. Langkah-langkah ini akan memastikan bahwa kapan pun Anda mau, Anda dapat membuat perubahan yang diinginkan dalam sistem. Jika Anda ingin mengembalikan perubahan, Anda hanya perlu mengikuti instruksi yang sama. Yang perlu Anda ingat adalah bahasa sistem yang dikonfigurasi sebelumnya sehingga Anda dapat memilihnya dengan benar.
Direkomendasikan:
- Sinkronkan Beberapa Akun Google Drive Di Windows 10
- Cara Melihat Kata Sandi yang Tersimpan di Chrome
- Buat Formulir yang Dapat Diisi di Microsoft Word
- Gunakan Komponen Chrome untuk Memperbarui Komponen Individu
Saya harap langkah-langkah di atas bermanfaat dan sekarang Anda dapat dengan mudah Ubah Bahasa Sistem di Windows 10, tetapi jika Anda masih memiliki pertanyaan tentang tutorial ini, silakan tanyakan di bagian komentar.