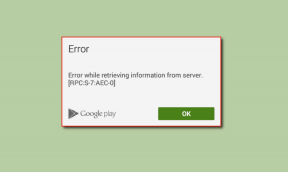13 Cara Teratas untuk Memperbaiki Masalah yang Hilang pada Adaptor Jaringan Windows 10
Bermacam Macam / / November 29, 2021
Tidak ada yang menghargai ketika internet berhenti bekerja tiba-tiba di PC mereka. Sayangnya, banyak dari kita menghadapi masalah ini karena adaptor jaringan yang nakal. Adaptor jaringan hilang dari Pengelola Perangkat atau ada pemberitahuan bahwa adaptor jaringan hilang. Karena adaptor tidak ada, seseorang tidak dapat terhubung ke internet.

Alasan di balik itu bisa banyak, tetapi yang paling jelas adalah perangkat lunak terbaru yang gelisah dengannya. Sangat mungkin bahwa malware mengganggu komputer Anda — itulah skenario terburuknya.
Jangan khawatir. Setelah adaptor jaringan kembali, Anda akan dapat menggunakan internet tanpa masalah. Tetapi untuk itu, Anda harus terlebih dahulu menyelesaikan masalah adaptor jaringan.
Itulah yang akan kami bantu. Dalam posting ini, Anda akan menemukan 13 cara untuk memperbaiki masalah driver adaptor jaringan yang hilang pada Windows 10.
Mari kita periksa solusinya.
1. Restart PC Anda
Jika ada obat ajaib di dunia teknologi, itu me-restart perangkat. Nyalakan ulang perangkat Windows 10 Anda untuk memeriksa apakah adaptor kembali berfungsi.
2. Letakkan Laptop dalam Mode Tidur
Beberapa pengguna telah menyarankan bahwa menempatkan laptop dalam mode tidur dengan menutup tutupnya untuk beberapa waktu juga memecahkan masalah tidak ada adaptor jaringan.

3. Lepaskan Kabel Daya
Cara lain untuk menyelesaikan masalah adalah menjadi tidak berdaya untuk sementara waktu. Yaitu matikan PC Anda dan cabut kabel daya darinya. Tunggu setidaknya 10 detik. Kemudian pasang kembali kabel daya dan hidupkan perangkat.
4. Lepaskan Baterai
Melepaskan baterai memaksa motherboard laptop Anda untuk mengatur ulang pengaturannya dengan lembut, sehingga menyelesaikan masalah apa pun. Jika laptop Anda mendukung baterai yang dapat dilepas, matikan terlebih dahulu. Kemudian lepaskan penutup baterai dan keluarkan baterai selama beberapa detik. Masukkan lagi dan nyalakan laptop Anda. Mudah-mudahan, adaptor jaringan akan kembali.
5. Memecahkan Masalah Jaringan
Windows 10 menyediakan pemecah masalah yang kompeten yang diketahui dapat memperbaiki berbagai masalah. Di sini kami akan mengambil bantuan pemecah masalah khusus untuk adaptor jaringan.
Ikuti langkah-langkah ini untuk memulai proses pemecahan masalah:
Langkah 1: Buka Pengaturan dari Start Menu atau tekan tombol Windows + I.

Langkah 2: Klik Perbarui & Keamanan.

Langkah 3: Pilih Troubleshoot dari sidebar kiri. Gulir ke bawah dan klik Adaptor Jaringan diikuti oleh Jalankan pemecah masalah. Ikuti petunjuk di layar untuk memulai proses.

Kiat Pro: Jenis memecahkan masalah di pencarian Windows untuk langsung membuka layar Troubleshoot.
Juga di Guiding Tech
6. Perbarui Drive Jaringan
Jika adaptor jaringan terlihat di Pengelola Perangkat, Anda juga dapat mencoba memperbaruinya. Terkadang, masalahnya disebabkan oleh bug dalam versi driver yang diinstal pada sistem Anda. Jadi, memperbaruinya dapat memperbaiki masalah adaptor jaringan yang hilang.
Untuk memperbaikinya, ikuti langkah-langkah berikut:
Langkah 1: Klik kanan pada ikon Start Menu dan pilih Device Manager darinya. Atau, tekan tombol Windows + R. Jenis devmgmt.msc dan tekan enter.

Langkah 2: Klik panah bawah kecil yang ada di sebelah Adaptor jaringan. Klik kanan pada adaptor jaringan Anda. Biasanya dari Realtek/Broadcom atau ada tulisan nirkabel di sebelahnya. Pilih Perbarui driver. Selesaikan proses dan mulai ulang komputer Anda.

7. Copot pemasangan atau Kembalikan Adaptor
Jika memperbarui driver tidak memperbaiki masalah, coba putar kembali ke versi sebelumnya atau hapus instalannya. Mulailah dengan memutar kembali. Jika Anda menghapusnya, sistem Anda akan menginstal driver secara otomatis setelah restart.
Untuk menghapus instalan, ikuti langkah-langkah yang disebutkan dalam mengaktifkan driver. Namun, setelah mengklik kanan pada driver, pilih Uninstall device.

Untuk memutar kembali, klik Properties setelah mengklik kanan pada driver. Di bawah Properties, buka tab Driver dan klik Roll Back Driver. Mulai ulang sistem Anda.

8. Aktifkan Pengemudi
Terkadang, driver dinonaktifkan dan itulah sebabnya Anda tidak dapat terhubung ke internet. Untuk memperbaikinya, Anda harus mengaktifkan driver.
Untuk itu, buka Device Manager seperti gambar di atas. Kemudian klik kanan pada driver jaringan Anda di bawah Adaptor jaringan dan pilih Aktifkan driver.
9. Instal Driver
Jika driver tidak terlihat di bawah Adaptor jaringan, Anda akan menemukannya di Perangkat lain atau Perangkat tidak dikenal. Ini akan memiliki ikon kuning di sebelahnya. Klik kanan pada driver dan pilih Perbarui driver dari daftar. Mulai ulang perangkat Anda.
Juga di Guiding Tech
10. Tampilkan Driver Tersembunyi di Pengelola Perangkat
Jika adaptor jaringan tidak muncul bahkan setelah mengikuti perbaikan yang disebutkan di atas, mungkin itu tersembunyi.
Untuk membuatnya terlihat, ikuti langkah-langkah berikut:
Langkah 1: Buka Device Manager dengan mengklik kanan ikon Start Menu.
Langkah 2: Di Pengelola Perangkat, klik opsi Lihat di bilah alat di bagian atas dan pilih Tampilkan perangkat tersembunyi.

Langkah 3: Klik pada opsi Tindakan dan pilih Pindai perubahan perangkat keras.

Langkah 4: Jika adaptor muncul tercantum di bawah Perangkat tidak dikenal, perbarui.
11. Periksa Tombol Jaringan Fisik
Yakinkan mode pesawat dimatikan pada sistem Anda. Juga, periksa tombol fisik untuk Wi-Fi, gunakan untuk mengaktifkan Wi-Fi.
12. Nonaktifkan VPN dan Antivirus
Jika Anda menggunakan VPN di komputer Anda, coba nonaktifkan atau hapus instalannya untuk sementara waktu. Kemudian restart PC Anda.
Demikian pula, nonaktifkan antivirus atau periksa apakah pembaruan tersedia. Kadang-kadang, bahkan antivirus membutuhkan restart.
13. Setel Ulang Pengaturan Jaringan
Terakhir, jika tidak ada yang berhasil, setel ulang pengaturan jaringan. Melakukan itu akan mengembalikan semua pengaturan jaringan ke nilai defaultnya. Jangan khawatir, itu tidak akan menghambat data Anda.
Untuk mengatur ulang jaringan, ikuti langkah-langkah berikut:
Langkah 1: Buka Pengaturan di PC Anda.
Tip: Gunakan pintasan tombol Windows + I untuk membuka Pengaturan
Langkah 2: Klik Jaringan dan Internet.

Langkah 3: Gulir ke bawah pada layar Status dan klik Reset jaringan.

Langkah 4: Konfirmasikan keputusan Anda dengan mengklik Reset sekarang.

Juga di Guiding Tech
Apakah Windows Anda Diperbarui?
Kami berharap solusi di atas akan mengembalikan adaptor jaringan pada PC Anda. Jika terus berlanjut, kami sarankan Anda memeriksa Layanan pembaruan Windows juga. Terkadang, ada ketidakcocokan antara adaptor jaringan dan versi Windows saat ini. Cari pembaruan yang tersedia di bawah Pengaturan> Perbarui dan Keamanan.
Selanjutnya: Setelah konektivitas internet kembali, lacak kecepatannya dengan alat pemantau kecepatan di bilah tugas. Pelajari cara menggunakan alat ini dengan menambahkannya ke bilah status Windows 10.