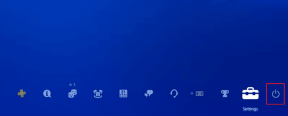5 Perbaikan Terbaik untuk Notifikasi Taskbar Tidak Bekerja di Windows 10
Bermacam Macam / / November 29, 2021
Saat aplikasi dibuka atau disematkan ke bilah tugas di PC Windows Anda, ikon aplikasi harus membawa lencana yang menunjukkan jumlah notifikasi waktu nyata. Lencana ini memberi tahu Anda tentang pembaruan, pesan, dan pemberitahuan baru dalam aplikasi tanpa membuka aplikasi. Jika Anda berhenti mendapatkan pemberitahuan bilah tugas ini atau tidak berfungsi sejak awal, kami akan menunjukkan cara memulihkan fitur tersebut.

Terkadang, masalahnya terbatas pada aplikasi tertentu. Di lain waktu, ini adalah masalah seluruh sistem yang memengaruhi semua aplikasi asli dan pihak ketiga di komputer Anda. Di sisi mana pun Anda berada, setidaknya satu dari lima metode yang dijelaskan di bawah ini akan menyelesaikan masalah.
Juga di Guiding Tech
1. Aktifkan Lencana Notifikasi
Periksa apakah konfigurasi Windows Anda memungkinkan aplikasi menampilkan lencana pemberitahuan saat berada di bilah tugas.
Langkah 1: Luncurkan aplikasi Pengaturan Windows dan pilih Personalisasi.

Langkah 2: Ketuk Bilah Tugas di bilah sisi kiri dan pastikan opsi yang bertuliskan 'Tampilkan lencana pada tombol bilah tugas' diaktifkan.

Jika opsi sudah diaktifkan, menonaktifkan dan mengaktifkannya kembali dapat membantu memulihkan pemberitahuan aplikasi ke bilah tugas.
2. Periksa Pengaturan Pemberitahuan Windows
Anda juga ingin memeriksa konfigurasi pemberitahuan komputer Anda untuk setiap ketidakberesan. Jika pemberitahuan dinonaktifkan di seluruh sistem atau untuk aplikasi tertentu, pemberitahuan bilah tugas juga akan dinonaktifkan.
Buka Pengaturan > Sistem > 'Pemberitahuan & tindakan' dan pastikan Pemberitahuan seluruh sistem diaktifkan.

Selanjutnya, gulir ke bawah halaman dan pastikan pemberitahuan diaktifkan untuk aplikasi yang tidak akan menampilkan lencana pemberitahuan di bilah tugas.

3. Pin Ulang Aplikasi ke Bilah Tugas
Jika masalah berlanjut, coba hapus aplikasi yang terpengaruh dari bilah tugas dan tambahkan kembali.
Langkah 1: Klik kanan aplikasi pada bilah tugas dan pilih 'Lepas sematan dari bilah tugas.'

Langkah 2: Tekan tombol Windows dan cari aplikasi yang baru saja Anda hapus dari bilah tugas. Pilih 'Sematkan ke bilah tugas' di bilah sisi kanan.

Pindah ke solusi berikutnya jika aplikasi Anda masih tidak menampilkan lencana pemberitahuan di bilah tugas.
4. Buat atau Ubah Kunci Registri Lencana Bilah Tugas
Ini adalah langkah pemecahan masalah yang agak canggih, tetapi sangat mudah untuk dijalankan. Ini melibatkan penjelajahan melalui Editor Registri PC Anda untuk memeriksa apakah kunci / file registri yang memberi daya pada pemberitahuan bilah tugas (atau lencana bilah tugas) ada dan diaktifkan.
Tanpa file registri ini, lencana pemberitahuan mungkin gagal muncul pada aplikasi di bilah tugas — bahkan jika diaktifkan di menu pengaturan bilah tugas Windows Anda (lihat metode #1 di atas). Ikuti langkah-langkah di bawah ini untuk mengedit atau membuat kunci registri baru untuk lencana bilah tugas.
Penting: Sebelum Anda melanjutkan, kami sangat menyarankan Anda ambil cadangan registri PC Anda. Jika Anda tidak sengaja mengedit atau menghapus kunci registri yang salah, Anda dapat dengan mudah memulihkan cadangan tanpa merusak fungsi lain di komputer Anda.
Langkah 1: Gunakan tombol Windows + pintasan keyboard R untuk meluncurkan kotak Windows Run dan ketik regedit pada kotak dialog yang disediakan. Klik OK untuk melanjutkan.

Itu akan segera meluncurkan Windows Registry Editor di jendela baru. Pastikan Anda memberikan izin administratif Editor Registri atau akses 'Kontrol Akun Pengguna' saat diminta.
Langkah 2: Rekatkan jalur di bawah ini ke bilah alamat Editor Registri dan tekan Enter pada keyboard Anda.
HKEY_CURRENT_USER\SOFTWARE\Microsoft\Windows\CurrentVersion\Explorer\Advanced

Cari file apa pun yang bernama TaskbarBadges. Jika Anda tidak menemukan file apa pun dengan nama tersebut, lanjutkan ke langkah berikutnya untuk membuatnya. Jika tidak, lompat ke langkah #5.
Langkah 3: Klik kanan pada ruang kosong di windows dan pilih New > DWORD (32-bit).

Langkah 4: Beri nama file DWORD baru TaskbarLencana dan tekan Enter.

Langkah 5: Selanjutnya, klik dua kali pada TaskbarBadges dan ubah Value data dari 0 menjadi 1. Klik OK untuk menyimpan perubahan.

Anda telah berhasil (kembali) mengaktifkan lencana bilah tugas; aplikasi di taskbar sekarang harus membawa jumlah notifikasi. Jika tidak ada perubahan, restart komputer Anda.
5. Perbarui dan Instal Ulang Aplikasi yang Terkena Dampak
Jika masalahnya khusus untuk aplikasi tertentu, bug dalam aplikasi mungkin sedang dimainkan. Periksa apakah ada pembaruan yang tersedia untuk aplikasi baik di Microsoft Store atau melalui menu pengaturan aplikasi.
Jika masalah berlanjut setelah memperbarui aplikasi, pertimbangkan untuk menghapus dan menginstal ulang aplikasi dari komputer Anda. Perhatikan bahwa ini dapat menyebabkan Anda kehilangan data aplikasi penting, jadi Anda harus memperlakukan ini sebagai upaya terakhir.
Buka Pengaturan> Aplikasi> Aplikasi & fitur> Pilih aplikasi dan klik tombol Copot pemasangan. Mulai ulang PC Anda, instal ulang aplikasi, dan periksa apakah lencana pemberitahuan dipulihkan.

Saat melakukannya, Anda juga harus memastikan bahwa Anda telah menginstal Windows 10 build terbaru di komputer Anda. Buka Pengaturan > Perbarui & Keamanan dan unduh pembaruan yang tersedia di bagian Pembaruan Windows.
Juga di Guiding Tech
Dapatkan Pemberitahuan, Segera
Satu hal lagi yang harus Anda coba adalah memulai ulang Windows File Explorer. Melakukan itu akan mem-boot ulang bilah tugas dan berpotensi memperbaiki masalah ini.
Selanjutnya: Pernah mendengar tentang mengunci taskbar Anda? Apakah Anda memeriksa opsi kunci bilah tugas? Baca panduan yang ditautkan di bawah ini untuk mengetahui fungsinya dan apa yang terjadi setelah mengaktifkan kunci bilah tugas di Windows 10.