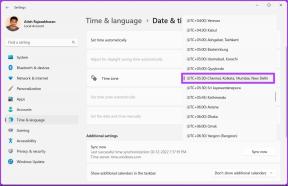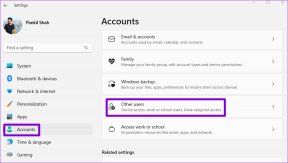Cara Memulihkan File yang Dihapus dari iCloud Drive
Bermacam Macam / / November 29, 2021
Jika Anda menggunakan iCloud Drive sebagai solusi sinkronisasi cloud default, Anda akan mendapatkan lebih banyak kekuatan. Maksudku, aku mendapatkan banding. Apalagi jika yang Anda lakukan hanyalah menggunakan perangkat Apple. Ini sudah terpasang, mudah digunakan di Mac dan jika Anda membayar biaya penyimpanan iCloud yang ditingkatkan, Anda mungkin juga menyinkronkan file dan dokumen melaluinya.
Tapi masalah iCloud (dan sekarang iCloud Drive) adalah tidak terlalu bagus. Ini sama sekali tidak kaya fitur atau stabil sebagai Dropbox. Misalnya, iCloud Drive bahkan tidak menampilkan indikator visual saat menyinkronkan file.

Baru-baru ini, ada rentetan pengguna semua melaporkan bahwa iCloud Drive tidak sengaja terhapus file mereka. Sebagian besar terjadi saat mencoba memindahkan file saat masih disinkronkan. Tetapi mengingat ini adalah iCloud, omong kosong dapat mengenai kipas kapan saja. Jika karena alasan tertentu Anda menemukan bahwa file telah dihapus dari iCloud Drive, jangan khawatir, ada cara untuk memulihkannya.
Apa sih iCloud Drive itu? Bingung? Panduan terperinci kami akan membantu Anda mengetahui apa itu iCloud Drive. Saat Anda melakukannya, pahami Perpustakaan Musik iCloud di iOS 8.4 juga tidak terlalu buruk.
Cara Memulihkan File Menggunakan iCloud.com
iCloud Drive adalah solusi sinkronisasi cloud, bukan solusi backup cloud. Itu berarti file tidak akan tersedia selamanya. Setelah sesuatu dihapus, biasanya hilang. Untungnya, iCloud menyimpan semacam buffer. Setelah file dihapus, itu masih tetap berada di bagian pemulihan iCloud selama 30 hari. Artinya, jika Anda cukup cepat, Anda masih dapat memulihkan file yang terhapus itu.
Inilah cara melakukannya.
Langkah 1: Pergi ke iCloud.com dan masuk dengan ID Apple yang Anda gunakan dengan iCloud Drive.
Langkah 2: Klik pada Pengaturan tombol.

Langkah 3: Dari sini, klik Keamanan data. Ini akan memunculkan popup yang menunjukkan semua file yang tersedia untuk pemulihan. Di sini, tepat di samping file, Anda akan melihat jumlah hari hingga file tersebut dihapus secara permanen.

Langkah 4: Ketika Anda menemukan file yang dimaksud, pilih dan pilih Pulihkan File.

Itu saja, file sekarang akan muncul di folder yang tepat dan tempat itu sebelumnya. Saat Anda pergi ke folder, Anda akan melihat ikon file dengan status file. Jika belum diunduh, labelnya akan terbaca Tidak terunduh dan akan menampilkan bilah kemajuan.

Mungkin Berpikir Tentang Beralih
Cepat atau lambat, iCloud Drive akan membuat Anda frustrasi. Saya pikir iCloud sangat bagus untuk menyinkronkan foto, terutama dengan aplikasi Foto baru untuk Mac. Plus, Perpustakaan Foto iCloud telah baik padaku.
Tapi saya tidak akan mempercayai iCloud dengan dokumen saya. Pertama-tama, tidak ada "aplikasi" untuk itu di iOS atau bahkan web. Android tentu saja keluar dari pertanyaan. Plus, sinkronisasinya benar-benar jerawatan.
Ikuti saran saya dan coba Dropbox untuk sementara (juga, lihat perbandingan Dropbox dengan Google Drive dan SpiderOak). Ini berfungsi baik dengan Mac dan iOS dan terintegrasi langsung di Finder.