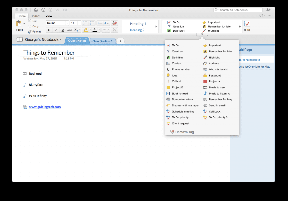7 Tips dan Trik Google Docs Terbaik untuk Menggunakannya Seperti Profesional
Bermacam Macam / / November 29, 2021
Setiap orang menyukai Google Documents dan menggunakannya hampir setiap hari. Tentu, Microsoft Word masih tetap menjadi pengolah kata yang paling kaya fitur dan serbaguna. Namun, kami menyukai Google Documents karena memuat dengan cepat, mudah digunakan, dan pintasan URL docs.new keren untuk dibuka. Kami memiliki lebih banyak kiat dan trik Google Documents untuk Anda di bawah ini.

Kiat-kiat kecil ini akan membantu Anda menjadi lebih produktif dan menghemat waktu dalam prosesnya. Itu sebabnya saya telah membahas antarmuka web serta aplikasi seluler dari aplikasi Google Documents. Tanpa basa-basi lagi, mari kita mulai.
1. Cara Menambahkan Garis Besar
Garis besar memudahkan untuk menavigasi file Google Documents panjang yang berjalan ke beberapa halaman. Pertama, Anda akan mengaktifkan fitur tersebut. Alihkan Perlihatkan kerangka dokumen di bawah tab Lihat. Anda juga dapat menggunakan pintasan keyboard Ctrl+Alt+A atau Ctrl+Alt+H.

Anda sekarang akan melihat sidebar dengan opsi Outline kosong. Setiap judul yang Anda buat akan muncul di sini, memberi Anda gambaran umum tentang Garis Besar secara real-time.

Di aplikasi seluler Google Documents, Anda akan mengaktifkan fitur garis besar dari menu dan melihatnya di bagian bawah layar.


Perhatikan bahwa Anda masih dapat menggunakan gaya heading dan tidak menyisipkannya dalam kerangka. Cukup klik/ketuk ikon silang di sebelah garis besar yang ingin Anda hapus.

2. Bagaimana Mengubah Margin
Setiap Google Doc yang Anda buka atau buat memiliki margin default atau margin yang diterapkan. Jika Anda tidak senang dengan keadaannya, ubahlah.
Buka Google Doc, dan Anda akan melihat penggaris dengan segitiga biru muda menghadap ke bawah di kedua ujungnya.

Cukup seret ke arah kiri atau kanan untuk mengubah margin. Ini adalah margin yang menentukan dari mana Anda akan mulai mengetik pada dokumen.

Anda juga dapat menentukan nilai margin default, sehingga Anda tidak perlu mengeditnya setiap kali membuat dokumen baru. Pilih Pengaturan halaman di bawah menu File untuk membuka pop-up.

Anda dapat mengatur margin untuk keempat sisi dokumen di sini dan menyimpannya sebagai default. Bermain-main dengan nilai-nilai sedikit untuk mendapatkan gambaran tentang berapa banyak margin yang Anda butuhkan.
Tidak ada cara untuk mengubah margin di aplikasi seluler Google Documents saat ini. Itu mungkin karena screen estate yang terbatas.
3. Cara Menghapus Halaman
Anda dapat menambahkan halaman baru di Google Documents hanya dengan menekan tombol Ctrl+Enter di mana pun Anda berada di halaman saat ini. Anda dapat menghapus halaman kosong itu dengan menekan pintasan keyboard Ctrl+Backspace.

Bagaimana jika halaman tidak kosong? Nah, dalam hal ini, pertama-tama Anda akan menghapus semua teks di halaman itu dan kemudian menghapus halaman itu sendiri. Tekan Ctrl+A untuk memilih semua yang ada di halaman dan tekan tombol Del. Sekarang Anda dapat menghapus halaman seperti yang dibagikan di atas. Sayangnya, tidak ada pintasan atau tombol khusus untuk menghapus halaman yang penuh di Google Documents.


Anda dapat menghapus halaman di aplikasi seluler menggunakan trik yang sama. Gunakan tombol spasi mundur.
4. Cara Menyerang
Sekali lagi, tidak ada tombol khusus untuk mencoret, atau bahkan mereka lari, seperti yang telah kita lihat di pengolah kata dan editor CMS populer lainnya seperti WordPress. Namun, ada cara. Pilih teks yang ingin Anda coret.

Buka opsi Teks di bawah menu Format, dan Anda akan melihat opsi Coret. Anda juga dapat melakukannya menggunakan opsi keyboard Alt+Shift+5. Gunakan pintasan yang sama untuk menghapusnya.
5. Cara Membuat Lanskap
Google Documents terbuka dalam mode potret secara default. Itu standar yang cukup banyak dengan setiap pengolah kata di luar sana. Namun, mode lansekap masuk akal ketika Anda berurusan dengan gambar atau tabel besar yang tidak pas.
Untuk mengubah orientasi halaman, buka menu File, lalu pilih Pengaturan halaman.

Di situlah Anda dapat mengubah orientasi dari mode potret ke lanskap. Anda juga dapat mengaturnya ke default.

Anda harus mengulangi langkah yang sama di aplikasi seluler Google Documents. Pilih Pengaturan halaman dari menu dan pilih orientasi dari sana.


6. Bagaimana cara menambahkan Nomor Halaman
Pilih Header & nomor halaman di bawah menu Sisipkan, dan Anda akan menemukan empat opsi di bawah Nomor halaman. Lihat mereka? Biarkan saya menjelaskannya dengan cepat.

Opsi pertama adalah memasukkan nomor halaman secara otomatis di bagian atas, opsi kedua akan melewati halaman pertama dan memulai penomoran dari halaman kedua di atas, yang ketiga opsi akan memasukkan nomor halaman secara otomatis di bagian bawah, dan opsi keempat akan kembali melewati halaman pertama dan memulai penomoran dari yang kedua tetapi menyisipkan di bagian bawah.


Untuk menambahkan nomor halaman di ponsel, ketuk ikon '+', dan pilih Nomor halaman. Anda sekarang akan melihat empat opsi yang sama seperti yang Anda lakukan di aplikasi web.
7. Cara Memeriksa Jumlah Kata
Google bangun terlambat untuk yang satu ini, tapi setidaknya mereka melakukannya. Kapan saja, tekan Ctrl+Shift+C untuk menampilkan pop-up tempat Anda dapat melihat detail seperti jumlah kata, karakter, dan sebagainya.

Ada opsi sakelar baru untuk memasukkan jumlah kata di sisi kiri bawah Google Documents, jadi Anda tidak perlu menekan pintasan berulang kali. Sebagai pengolah kata, ini seharusnya sudah diurus sejak lama. Anda harus mengaktifkan opsi itu setiap kali Anda membuat atau bahkan membuka dokumen.
Jadilah Tukang Kata
Google Documents mengemas banyak hal jika Anda tahu jalan keluarnya. Tentu, beberapa opsi tidak terlalu jelas, dan yang lain masih hilang, itu masih berfungsi dengan sangat baik jika Anda menginginkan pengolah kata yang berfungsi di mana saja, gratis seumur hidup, dan terintegrasi dengan baik dengan Google lainnya aplikasi.
Selanjutnya: Ingin pengolah kata yang lebih baik? Klik tautan di bawah untuk mengetahui bagaimana Quip mengalahkan Google di gimnya sendiri.