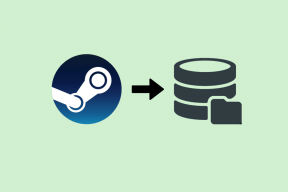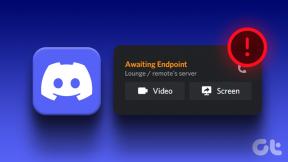Cara Menetapkan Co Host di Zoom di Windows dan Android
Bermacam Macam / / November 29, 2021
Panggilan zoom telah menjadi hal normal baru di dunia pandemi saat ini, terutama bagi pengguna yang mengadakan pertemuan secara teratur. Semua rapat, kelas, atau bahkan panggilan biasa dilakukan melalui Zoom. Namun, saat Anda menyelenggarakan konferensi, webinar, atau acara virtual lainnya, Anda mungkin memerlukan bantuan untuk mengelolanya dengan lancar.

Di sebuah Rapat zoom, apalagi jika melibatkan banyak peserta, menjadi tugas yang berat bagi tuan rumah untuk mengelola semua orang. Di sinilah opsi untuk menjadi tuan rumah bersama berperan. Dengan memiliki tuan rumah tambahan untuk rapat, Anda dapat menjaga rapat tetap teratur dan berkonsentrasi pada agenda rapat.
Aplikasi Zoom memiliki fitur untuk menetapkan co-host untuk rapat untuk skenario seperti itu. Kami akan menunjukkan kepada Anda cara menetapkan co-host di Zoom di Windows dan Android. Dengan itu, mari kita langsung masuk ke artikel itu sendiri.
Siapa Sebenarnya Co-Host
Sebelum kita melanjutkan dan melihat langkah-langkah untuk menetapkan co-host di Zoom pada perangkat Windows dan Android, mari kita pahami dulu siapa sebenarnya co-host.
Anda dapat melihat rekan tuan rumah sebagai uluran tangan ekstra untuk rapat. Anda dapat menetapkan kontrol administratif dan hak istimewa hosting lainnya kepada pengguna lain untuk meringankan beban pengelolaan rapat.
Kontrol dapat berupa apa saja mulai dari mengelola peserta rapat atau memulai/menghentikan perekaman. Saat ini, Anda dapat mengatur atau menetapkan co-host sebanyak yang Anda inginkan untuk rapat atau webinar.

Menjadikan seseorang sebagai co-host memiliki beberapa manfaat dan keterbatasan
Manfaat menugaskan Co-Host
Anda dapat melakukan banyak tugas dan fokus pada agenda rapat. Sementara itu, Co-Host dapat mengelola dan membantu peserta rapat lainnya. Meskipun Anda memilih co-host, Anda masih memegang kendali untuk menghadiri rapat dan mengakhirinya.
Batasan dari Co-Host
Tuan rumah bersama tidak dapat mengubah tuan rumah atau memilih tuan rumah bersama lainnya. Selain itu, co-host tidak dapat memulai teks tertutup atau streaming langsung. Serupa, co-host tidak dapat mengakhiri rapat untuk semua peserta atau memulai ruang tunggu.
Pra-Persyaratan
Anda harus terlebih dahulu mengaktifkan fitur co-host di akun Zoom Anda sebelum Anda dapat menetapkan peran selama rapat Zoom. Poin penting yang perlu diperhatikan di sini adalah fitur ini hanya tersedia di akun Zoom versi berbayar.

Meskipun versi gratisnya memiliki banyak fiturnya sendiri, pada akhirnya, itu adalah dasar. Ada beberapa keuntungan yang tersedia pada akun Zoom versi berbayar, seperti menugaskan co-host. Jadi, Anda perlu meningkatkan ke versi Pro atau lebih tinggi untuk menggunakan fitur co-host.
Cara Mengaktifkan Co-Host di Akun Zoom
Berikut adalah langkah-langkah yang perlu Anda ikuti di akun Zoom Anda untuk mengaktifkan fitur co-host.
Langkah 1: Buka situs web Zoom di browser Anda dan masuk dengan kredensial Zoom Anda.
Kunjungi Situs Zoom
Langkah 2: Klik tombol AKUN SAYA yang terletak di sudut kanan atas situs web Zoom.

Langkah 3: Anda akan melihat beberapa opsi di panel kiri. Klik Pengaturan.

Langkah 4: Klik opsi In Meeting (Basic) dan cari opsi Co-host dan nyalakan sakelar.

Setelah mengaktifkan fitur Co-host di akun Zoom Anda, Anda dapat menetapkan co-host selama rapat.
Cara Menetapkan Co-Host di Zoom di Windows
Inilah cara Anda dapat menetapkan co-host selama rapat di aplikasi Zoom untuk Windows.
Langkah 1: Unduh versi terbaru aplikasi klien desktop Zoom dari situs web resmi.
Unduh aplikasi Zoom untuk Windows
Langkah 2: Masuk dengan akun Anda dan mulai rapat.
Langkah 3: Klik salah satu peserta yang ingin Anda jadikan co-host untuk dibawa ke tengah antarmuka rapat. Kemudian, klik kanan pada umpan video dan pilih opsi Make Co-host.

Langkah 4: Mengklik opsi Make Co-host akan memunculkan pesan konfirmasi. Di sini, pilih Ya untuk mengonfirmasi tindakan.

Langkah 5: Atau, Anda dapat menjadikan salah satu peserta sebagai co-host dari sisi kanan antarmuka rapat Zoom. Yang perlu Anda lakukan adalah mengarahkan kursor ke nama peserta, klik kanan padanya dan pilih opsi Make Co-host.

Langkah 6: Dialog konfirmasi akan muncul, di mana Anda harus mengklik tombol Ya untuk mengonfirmasi tindakan Anda.

Cara Menetapkan Co-Host di Aplikasi Zoom untuk Android
Jika Anda menggunakan aplikasi Zoom Android, Anda juga dapat menetapkan co-host selama rapat Zoom menggunakan aplikasi tersebut. Berikut langkah-langkahnya:
Langkah 1: Instal versi terbaru aplikasi Zoom Android di ponsel cerdas Anda dari Google Play Store.
Unduh Aplikasi Zoom untuk Android
Langkah 2: Buka aplikasi dan login ke akun Anda.
Langkah 3: Mulai rapat. Setelah semua peserta bergabung dalam rapat, dari bilah menu bawah, pilih opsi Peserta.

Langkah 4: Ketuk nama peserta. Dari daftar opsi yang muncul, pilih opsi Make co-host.

Langkah 5: Dialog konfirmasi akan muncul. Anda perlu mengklik tombol Ya untuk mengonfirmasi tindakan.
Begitulah cara Anda dapat menjadikan seseorang sebagai co-host untuk rapat Anda.
Dapatkan Bantuan di Zoom
Kami harap panduan ini menjelaskan semuanya tentang cara menetapkan co-host di Zoom di Windows dan aplikasi Android. Anda dapat mengikuti langkah yang sama dan mengklik atau mengetuk tombol Hapus Co-host untuk mengabaikan peran peserta yang ditetapkan.