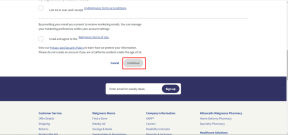10 Cara Terbaik untuk Memperbaiki Windows 10 Tidak Akan Bangun Dari Kesalahan Mode Tidur
Bermacam Macam / / November 29, 2021
Mode tidur di Windows 10 berguna untuk menyimpan jus baterai saat mengambil istirahat pendek yang sangat dibutuhkan itu. Itu mematikan layar menempatkan komputer ke mode daya rendah. Beberapa pengguna mengeluh bahwa komputer Windows 10 mereka tidak mau bangun dari mode tidur.

Menekan tombol pada keyboard atau menggerakkan mouse sudah cukup untuk membangunkan komputer dari mode tidur. Masalah dapat berkisar dari perangkat keras yang rusak hingga bug perangkat lunak, seperti yang akan kita jelajahi di bawah ini.
Mari kita mulai.
1. Masalah Mouse atau Keyboard
Ini adalah dua perangkat input yang paling umum digunakan di dunia. Karena kita menggunakannya untuk membangunkan komputer kita dari mode tidur, di sinilah kita harus mulai. Periksa apakah mouse dan keyboard berfungsi dengan benar. Hubungkan mereka ke PC yang berbeda untuk memastikan. Kamu bisa Perbaiki mereka jika ada yang salah.
2. Pengaturan Tidur
Ada sebuah perbedaan antara mode tidur dan hibernasi. Anda harus memperhatikan pengaturan masing-masing untuk memastikan bahwa komputer Anda tidak masuk ke hibernasi sebelum bisa tidur. Jika demikian, Anda perlu menekan tombol daya untuk membangunkannya. Apakah Anda mencoba itu? Periksa semuanya untuk memastikan itu tidak mencegah Windows 10 bangun dari mode tidur.
3. Izin Bangun
Mouse dan keyboard komputer Windows 10 Anda mungkin tidak memiliki izin yang tepat untuk membangunkan komputer dari mode tidur. Mungkin ada bug yang mengubah pengaturan. Cari dan buka Device Manager dari menu Start.

Klik dua kali pada Keyboard dan klik kanan pada Perangkat Keyboard HID untuk memilih Properties.

Di bawah tab Manajemen Daya, pastikan kotak 'Izinkan perangkat ini untuk membangunkan komputer' dipilih. Simpan Pengaturan.

Sekarang, ulangi proses yang sama untuk mouse yang kompatibel dengan HID.

Tunggu, masih ada lagi. Gulir ke bagian bawah layar dan perluas opsi Universal Serial Bus Controllers. Klik kanan pada USB Root Hub untuk memilih Properties dan di bawah tab Power Management, hapus centang pada kotak untuk opsi 'Allow this device to wake the computer'.

Biarkan komputer kembali tidur dan coba bangunkan lagi. Mudah-mudahan, itu harus berhasil. Jika tidak, lanjutkan membaca.
Juga di Guiding Tech
4. Perbarui Driver Tampilan
Mungkinkah driver tampilan sudah kedaluwarsa? Buka Pengelola Perangkat lagi dan klik dua kali pada Monitor. Klik kanan nama monitor Anda di sini dan pilih Perbarui driver.

Saya juga menyarankan Anda melakukan hal yang sama untuk driver grafis Anda. Anda akan menemukannya di bawah Display adapters.

5. Matikan Startup Cepat
Windows 10 hadir dengan fitur Fast Startup. Ada beberapa pro dan kontra menggunakan ini dan salah satunya adalah PC Windows 10 tidak bangun dari mode tidur.
Klik kanan pada ikon baterai untuk memilih Opsi Daya. Anda juga dapat mencarinya di Control Panel. Klik opsi 'Pilih apa yang dilakukan tombol daya' di panel kiri.

Klik 'Ubah pengaturan yang saat ini tidak tersedia' di bagian atas, lalu hapus centang pada opsi Aktifkan startup cepat (disarankan) di bawah. Jangan lupa untuk menyimpan perubahan.

6. Aktifkan kembali Hibernasi
Jika masalah berlanjut dan PC Windows 10 Anda tidak dapat bangun dari mode tidur, mungkin gunakan hibernasi sebagai gantinya. Maksud saya, tentu akan memakan waktu lebih lama untuk bangun tetapi dapat berfungsi sebagai perbaikan sementara. Segalanya bisa lebih cepat jika Anda menggunakan SSD.
Hibernasi diketahui menyebabkan konflik dengan mode tidur. Mengaktifkan kembali hibernasi dari CMD (Command Prompt) dapat menyelesaikannya. Cari dan buka CMD dari menu mulai dengan hak admin.

powercfg.exe /hibernasi mati powercfg.exe /hibernasi hidup
Ketik perintah ini dan tekan Enter untuk menjalankannya. Keluar dan periksa lagi apakah komputer Anda bangun dari mode tidur.
7. Nonaktifkan Penangguhan Selektif USB
Kembali ke Opsi Daya (seperti yang Anda lakukan pada solusi 6 di atas) dan klik Pengaturan rencana.

Klik 'Ubah pengaturan daya lanjutan' di sini.

Anda akan menemukan pengaturan penangguhan selektif USB di bawah pengaturan USB. Klik tautan Diaktifkan untuk membuka menu tarik-turun dan pilih nonaktifkan di sana.

8. Pemecah Masalah Daya
Tekan tombol Windows + I untuk membuka Pengaturan dan mencari Temukan dan perbaiki masalah dengan pengaturan daya komputer Anda.

Klik Lanjutan untuk memilih Terapkan perbaikan secara otomatis opsi dan ikuti petunjuk di layar setelah itu.

9. Pengaturan BIOS
Masuk ke BIOS di komputer Windows 10 adalah sangat mudah. Anda tidak perlu menunggu saat yang tepat untuk menekan tombol. Setelah masuk, buka Pengaturan Acara Bangun dan lakukan ini:
- Lanjutkan dari S3 dengan Mouse PS/2 - Setel ke Aktifkan
- Lanjutkan dari Keyboard S3 oleh PS/2 - Setel ke Tombol Apa Saja
Simpan semuanya dan keluar untuk me-reboot komputer Anda seperti biasa.
Juga di Guiding Tech
10. Pengguna Produk ASUS
Langkah ini untuk pengguna ASUS. Semua komputer ASUS dilengkapi dengan aplikasi InstantOn. Anda perlu menonaktifkan atau menghapus instalannya. Aplikasi ini diketahui menyebabkan konflik dengan fitur mode tidur di komputer Windows 10.
Kiat Bonus
Jacek azeczko, seorang pembaca GT, menemukan solusi kerja yang membantunya memperbaiki masalah. Cari Registry Editor di Windows Search dan buka dengan hak admin dari menu Start. Telusuri ke struktur folder di bawah ini.
HKEY_LOCAL_MACHINE\SYSTEM\CurrentControlSet\Control\Power

Klik dua kali pada file CsEnabled untuk membukanya dan ubah nilainya dari 1 menjadi 0 (nol) dan simpan semuanya.

Selesai.
Saatnya Bersinar
Mode tidur sangat berguna bagi pengguna laptop karena mereka selalu ingin menghemat masa pakai baterai. Pengguna desktop tidak perlu terlalu mengkhawatirkannya. Jika tidak ada yang berhasil, Anda selalu dapat menggunakan hibernasi, tetapi itu bukan solusi. Kami telah membagikan beberapa solusi di atas dan berharap salah satunya berhasil.
Selanjutnya: Ingin mematikan komputer Anda setelah jangka waktu tertentu berlalu atau pada waktu tertentu setiap hari? Klik tautan di bawah ini untuk mempelajari cara menggunakan Penjadwal Tugas untuk mematikan komputer Windows 10 secara otomatis.