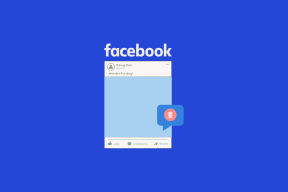Cara Mengonfigurasi Dan Menggunakan Beberapa Monitor Di Windows 7
Bermacam Macam / / November 29, 2021
Windows memungkinkan Anda menambahkan monitor kedua atau ketiga (jika tersedia dua port VGA) di PC Anda. Bahkan Anda dapat menambahkan lebih banyak, dan, karena dikatakan bahwa beberapa monitor dapat sangat meningkatkan produktivitas Anda, Anda mungkin menemukan bahwa Anda dapat bekerja lebih efisien dengan mereka.
Ada banyak pilihan yang tersedia di Windows 7 untuk meningkatkan pengalaman multi monitor Anda. Misalnya, Anda dapat menggunakan monitor kedua untuk menduplikasi desktop Anda atau menggunakannya sebagai monitor tambahan. Anda bahkan bisa sambungkan laptop Anda ke TFT besar ketika Anda di rumah.
Cara mengatur beberapa monitor di komputer desktop
Pertama, periksa jumlah port VGA di bagian belakang komputer Anda. Jika Anda menemukan dua port VGA atau DVI maka Anda dapat dengan mudah mengatur satu monitor tambahan. Namun, jika Anda tidak menemukan port VGA tambahan, Anda perlu menambahkan adaptor video.
Adaptor video yang memiliki lebih dari satu port VGA tersedia dengan mudah. Instal jika Anda ingin menambahkan dua atau lebih monitor dalam pengaturan saat ini. Jika Anda tidak tahu cara menambahkan adaptor video ke PC Anda, maka Anda harus mendapatkan bantuan ahlinya.

Setelah Anda selesai menghubungkan monitor, hidupkan. Jika semuanya berfungsi dengan baik, layar yang muncul di monitor kedua harus sama dengan monitor utama Anda.
Cara mengkonfigurasi beberapa monitor
Di Windows 7, Anda dapat menggunakan pintasan keyboard "Win+P" (di mana Win adalah kunci yang memiliki simbol Windows) untuk memutuskan cara Anda ingin menggunakan monitor kedua. Sebuah kotak dialog muncul ketika Anda menekannya, seperti yang ditunjukkan pada gambar di bawah. Pilih pengaturan pilihan Anda dengan mengklik salah satu opsi yang diberikan.
Ada pilihan untuk menghubungkan proyektor, menduplikasi atau memperluas pengaturan monitor ganda dan pemutusan proyektor.

Cara kedua untuk mengkonfigurasi beberapa layar dengan mengklik kanan pada desktop dan memilih "Resolusi layar" dari menu konteks.

Pada tangkapan layar yang diberikan di bawah ini, ada dua layar berwarna biru yang memiliki angka (1 dan 2). Artinya 1 adalah monitor utama yang terpasang ke komputer dan 2 adalah monitor sekunder kedua. Kedua monitor bisa diseret ke kedua sisi.
Juga, Anda dapat menjadikan 2 sebagai tampilan utama Anda. Ini menggeser bilah tugas pada tampilan 2. Klik tombol "identifikasi" dan nomor akan muncul di setiap monitor yang membantu Anda mengidentifikasi mereka.

Di laptop, Anda dapat menghubungkan monitor eksternal apa pun jika port VGA tersedia. Saat Anda menghubungkan monitor ke laptop, itu diatur ke "duplikat tampilan ini" secara default. Anda harus mengubah pengaturan jika ingin memperluas tampilan. Dengan memperluas tampilan, Anda dapat mentransfer program atau ikon apa pun dari satu layar ke layar lainnya.
Buka pengaturan resolusi layar. Dibawah Beberapa tampilan drop down, pilih "Perpanjang tampilan ini" untuk memaksimalkan beberapa monitor. Gunakan satu layar untuk memantau hal-hal seperti email, twitter, Facebook, dll. Dan gunakan yang utama untuk bekerja.
Ada banyak tip dan trik yang membantu Anda menambahkan lebih banyak bumbu ke pengaturan beberapa monitor. Kami akan membahasnya di artikel mendatang. Jika Anda menggunakan lebih dari satu monitor daripada yang kami ingin tahu bagaimana mereka bekerja untuk Anda sejauh ini.
Baca Juga Postingan Kami tentang Memanfaatkan Beberapa Monitor…
Kami juga telah menulis posting di Cara Memanfaatkan Banyak Monitor Sepenuhnya Di Pengaturan Windows Anda. Pastikan Anda membacanya juga.