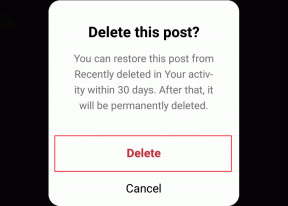Eksposur Ganda di PicsArt: Panduan Langkah-demi-Langkah untuk Membuat Foto yang Mengesankan
Bermacam Macam / / November 29, 2021
PicsArt adalah salah satu yang kuat aplikasi edit foto untuk Android dan mudah untuk mengetahui alasannya. Aplikasi pengeditan gambar sederhana ini menggabungkan beberapa fitur dan efek yang memberi Anda banyak hal untuk bereksperimen. Dan fitur eksposur ganda adalah salah satu dari banyak fitur berharga dari aplikasi Android ini. Jika Anda menyukai kreativitas, Anda dapat mengubah potret sederhana menjadi karya seni dengan menempatkan dua foto di atas satu sama lain secara artistik.

Di masa lalu kamera analog yang baik, menciptakan eksposur ganda bukanlah tugas yang mudah. Kondisi pencahayaan yang tepat adalah yang paling penting. Plus, dengan kamera pemutar otomatis, efeknya agak sulit dicapai karena film akan otomatis melompat ke bingkai berikutnya. Ditambah lagi, itu adalah urusan yang mahal, berkat film.
Selama bertahun-tahun, banyak hal telah berubah, berkat fotografi digital dan kemajuan di bidang pengeditan gambar. Sekarang melapiskan dua gambar di atas satu sama lain tidak perlu lebih dari beberapa menit.
Jadi, jika Anda ingin mencoba mengedit gambar di smartphone Android Anda, berikut adalah panduan lengkap tentang cara membuat foto eksposur ganda yang mengesankan di PicsArt.
Cara Membuat Eksposur Ganda di PicsArt
Bidikan eksposur ganda bekerja paling baik dalam potret. Tidak ada yang bisa menandingi perpaduan sempurna antara foto yang sepenuhnya abstrak dan a potret hitam putih yang tenang.
Langkah 1: Tweak Foto Dasar
Ketika datang untuk membuat gambar eksposur ganda digital yang bersih, taruhan terbaik adalah memilih gambar hitam putih. Idenya adalah untuk melapisinya dengan gambar kedua yang kontras. Ini memberikan kesempatan bagi kedua gambar untuk bersinar dengan cemerlang.
Jika Anda tidak memiliki gambar hitam putih, jangan khawatir, karena PicsArt memiliki banyak fitur untuk mengubah gambar Anda menjadi hitam putih.
Untuk mengonversi gambar menjadi hitam putih, ketuk Efek > FLTR, dan pilih salah satu filter hitam putih.


Jika Anda tidak puas dengan gambarnya, ketuk tombol filter dan seret penggeser sesuai keinginan Anda. Atau, Anda juga dapat mengubah kurva warna untuk menghasilkan gambar yang lebih gelap.


Baca sampai akhir untuk mengetahui cara menghilangkan latar belakang dan membuat siluet yang sempurna.
Dalam kasus saya, saya memilih untuk melanjutkan dengan potret stok hitam putih. Tepi siluet yang tajam akan menambah dimensi baru pada hasil akhir.

Langkah 2: Tambahkan Foto Kedua Anda
Sekarang basis Anda sudah siap, inilah bagian yang sulit — memilih gambar lapisan, yaitu gambar kedua.
Aturannya sederhana. Gambar layer harus melengkapi gambar utama. Pada saat yang sama, warnanya harus sedikit tajam sehingga gambar terlihat mencolok dibandingkan gambar dasar Anda.
Di sini, saya memilih untuk pergi dengan pemandangan kota.
Tip keren: Jika Anda tidak memiliki gambar lapisan, Anda dapat mencari yang sama di aplikasi wallpaper.
Untuk menambahkan lapisan kedua, ketuk Tambah Foto, dan pilih gambar dari galeri ponsel Anda.


Selanjutnya, ketuk tab Opacity dan seret penggeser ke kanan. Opacity yang berkurang akan memudahkan Anda untuk melihat bagaimana layer akan terlihat di atas gambar dasar.


Setelah selesai, sesuaikan gambar layer sesuai kebutuhan Anda. Berhati-hatilah dan jangan terlalu meregangkannya.
Langkah 3: Padukan Gambar Anda
Selanjutnya, geser ke kiri pada pita bawah dan pilih Blend. Disini anda akan diberikan banyak pilihan seperti Normal, Add, Lighten, Multiply, dll.
Pilih Lighten dari daftar dan Anda akan melihat alat ini bekerja dengan ajaib.


Setelah melakukan itu, kembali ke Opacity, dan sesuaikan opacity gambar sesuai preferensi Anda. Ajaib, menurutku.
Langkah 4: Hilangkan Latar Belakang
Tunggu, pekerjaanmu belum selesai. Ada beberapa hal yang harus diperhatikan seperti batas gambar layer.
Untuk menghapusnya, ketuk alat Eraser di bagian atas.

Pada titik ini, penting untuk diingat bahwa opasitas default penghapus akan menghasilkan campuran yang lebih kasar.
Taruhan terbaik adalah menurunkan opacity dan hardness dari penghapus. Untuk melakukannya, ketuk sekali lagi pada ikon Penghapus untuk mengakses pengaturan penghapus. Selanjutnya, sesuaikan opacity dan hardness dan sentuh bagian yang ingin Anda hapus.
Setelah gambar siap, akhiri dengan menonjolkan gambar.

Dalam kasus saya, saya memotong bagian yang tidak perlu dan bermain dengan kurva warna untuk memberikan nada kebiruan ke bagian paling atas.
Cara Menghilangkan Background di PicsArt
Salah satu keuntungan terbesar dari PicsArt adalah memungkinkan Anda buat stiker dari gambar. Ini secara cerdas mengidentifikasi siluet manusia dan memisahkan latar depan dari latar belakang.
Jadi, jika Anda ingin hasil akhir Anda memiliki latar belakang yang bersih hanya dengan fokus pada wajah, berikut cara melakukannya.
Langkah 1: Pilih Potongan dari pita bawah dan ketuk Orang. Area yang dipilih akan menyala merah.


Biasanya, pilihannya sempurna, tetapi jika Anda perlu mengubahnya lebih jauh, ada beberapa alat di bagian bawah.

Anda dapat menggunakan alat Kuas untuk membuat penambahan lebih lanjut pada pemilihan, sedangkan alat Penghapus dapat digunakan untuk menghapus bagian terpilih yang tidak perlu.
Langkah 2: Ketuk Simpan ke sumur, simpan gambar sebagai stiker. Sekarang setelah stiker selesai, saatnya menambahkan latar belakang putih atau terang ke dalamnya.
Langkah 3: Pilih Pas dari pita di bagian bawah. Tindakan ini akan menempatkan stiker pada warna putih atau latar belakang transparan. Anda juga dapat memilih untuk memotong gambar pada titik ini sesuai keinginan Anda.


Jika Anda ingin bereksperimen dengan warna yang berbeda, cukup pilih salah satu dari daftar latar belakang yang tersedia.
Setelah Anda menyelesaikan langkah ini, bisnis seperti biasa. Menambahkan pemandangan kota yang rapi dan menghapus beberapa elemen menghasilkan gambar eksposur ganda ini.

Dan ya, saya cukup terkesan dengan hasilnya.
Tunggu, ini belum selesai!
PicsArt menggabungkan banyak fitur tambahan seperti Tambahkan objek dan Stiker yang pasti akan menyempurnakan tampilan gambar Anda. Tambahkan beberapa stiker percikan warna yang keren atau tambahkan efek glitch untuk menyempurnakan gambar lebih jauh dan Ta-Da! Anda memiliki gambar siap Instagram.
Selanjutnya: Apakah Anda sering mengedit foto? Baca artikel berikut untuk mengetahui beberapa trik pengeditan foto terbaik untuk Android.