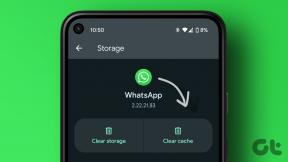13 Tips Cerita Facebook Teratas untuk Menggunakannya Seperti Pro
Bermacam Macam / / November 29, 2021
Suka atau tidak, Fitur cerita Snapchat sekarang tersedia untuk hampir semua jaringan sosial terkemuka. Baik itu WhatsApp, Instagram, atau Facebook. Tidak seperti Instagram dan WhatsApp, sangat sedikit orang yang benar-benar menggunakan Facebook Stories.

Anehnya, ini adalah yang paling mudah digunakan dan dilengkapi dengan banyak fitur yang tidak tersedia di yang lain. Semua fitur terlihat jelas, tidak seperti media lain di mana Anda harus menemukan fitur tersembunyi. Jika Anda mencari fitur tersembunyi cerita Instagram, periksa panduan ini.
Jika Anda seorang pemula dalam cerita Facebook atau Anda berpikir untuk menggunakannya, dalam posting ini, kita akan berbicara tentang beberapa tips dan trik cerita Facebook untuk menggunakannya seperti seorang profesional.
Jika Anda adalah pengguna cerita Facebook biasa, tips ini akan semakin meningkatkan pengalaman Anda. Namun sebelum itu, mari beri Anda gambaran singkat tentang cara menggunakan cerita Facebook.
Cara Menggunakan Fitur Cerita Facebook
Seperti cerita lainnya, cerita Facebook juga menghilang setelah 24 jam. Mereka dapat diakses dengan mengetuk ikon kamera di sudut kiri atas aplikasi Facebook. Anda juga dapat mengakses layar cerita dengan menggesek ke kanan di layar beranda aplikasi Facebook.

Layar beranda cerita memiliki banyak opsi. Inilah arti setiap opsi:

Facebook memiliki dua mode cerita – mode Normal dan Tipe. Dalam mode Normal, Anda mengambil foto, lalu menulis atau mencoret-coretnya. Anda juga dapat menambahkan stiker. Dalam mode Type, Anda hanya dapat menulis teks dan itu juga dalam satu font saja. Namun, Anda dapat mengubah warna latar belakang dalam mode Tipe.
Untuk membuat cerita normal, Anda dapat mengambil foto baru atau mengunggahnya dari galeri Anda dengan mengetuk ikon Galeri. Setelah Anda memiliki foto, Anda akan dibawa ke layar baru dengan opsi berikut:

Terserah kreativitas Anda sekarang apa yang ingin Anda lakukan dengan setiap cerita. Anda dapat mencoret-coretnya, menambahkan stiker dan teks ke dalamnya. Setelah Anda puas dengan kreasi Anda, ketuk tombol Cerita Anda di bagian bawah untuk mengunggahnya.
Setelah diunggah, itu akan muncul di layar beranda semua teman Anda di bagian cerita, yang ada di bawah area Buat posting.

Kemudian, setelah cerita ditayangkan, Anda juga dapat melihat siapa yang telah melihat cerita Anda. Untuk melakukannya, ketuk ikon Kisah Anda di layar beranda dan cari jumlah tampilan di kiri bawah. Ketuk tampilan untuk benar-benar melihat nama orang yang telah melihat cerita Anda. Setiap kali seseorang melihat cerita Anda, sebuah titik kecil akan muncul di sebelah ikon cerita Anda.
Untuk membantu Anda meningkatkan pengalaman cerita Facebook Anda, berikut adalah tips dan triknya. Ini juga berlaku untuk cerita Halaman Facebook.
1. Ketuk Dua Kali untuk Beralih Kamera
Meskipun layar cerita memiliki ikon untuk beralih kamera, Anda juga dapat mengetuk layar dua kali untuk beralih kamera secara instan.
2. Gunakan Filter dan Efek Langsung
Facebook memungkinkan Anda menambahkan filter dan efek dua kali. Pertama, saat membuat cerita dan kedua, setelah Anda mengambil gambar atau mengunggahnya dari galeri.
Dalam kasus pertama, filter dan efeknya hidup. Artinya, Anda bisa mencobanya. Anda bahkan dapat menambahkan filter wajah imut sambil membuat cerita baru. Untuk menambahkan filter dan efek wajah langsung ke cerita Facebook Anda, ketuk ikon Efek di sudut kiri bawah. Kemudian ketuk filter apa saja untuk menerapkannya. Metode kedua disebutkan dalam poin berikutnya.


3. Gunakan Beberapa Filter
Jika Anda tidak puas dengan satu filter, Anda juga dapat menambahkan beberapa filter. Ada dua cara untuk melakukan ini. Metode pertama melibatkan menambahkan filter langsung seperti yang disebutkan di atas dan sekali lagi mengetuk ikon Efek di layar berikutnya. Anda akan menemukan lebih banyak efek dan filter di sini. Ketuk filter apa pun untuk menerapkannya.

Metode kedua memungkinkan Anda menambahkan lebih dari dua filter. Untuk melakukannya, simpan Foto dengan mengetuk ikon Simpan setelah Anda menambahkan filter. Gambar akan disimpan di galeri Anda. Sekarang kembali dan pilih gambar yang sama untuk diunggah ke cerita Anda. Seperti yang mungkin sudah Anda duga, kini Anda dapat menerapkan lebih banyak filter.

4. Ubah Font Teks
utama konsep cerita adalah menjadi kreatif. Lalu mengapa kita hanya memiliki satu font untuk dimainkan? Untungnya, Facebook menyediakan banyak font untuk menulis teks. Font ini hanya tersedia dalam mode normal seperti sekarang.
Untuk mengubah font teks, ambil foto atau unggah foto lama dari galeri, lalu ketuk ikon Teks. Baris baru akan muncul di bagian bawah. Di sini Anda dapat mengubah warna teks dan font. Ketuk warna apa saja untuk mengubah warna.

Untuk mengubah font, ketuk ikon Aa di sisi kiri palet warna. Anda akan mendapatkan beberapa gaya font. Pilih gaya font yang ingin Anda gunakan. Untuk kembali ke mode palet warna, ketuk ikon palet warna.


5. Ubah Posisi dan Ukuran Teks
Facebook tidak hanya memungkinkan Anda mengubah gaya font, tetapi Anda juga dapat mengubah ukuran dan posisinya. Jika Anda telah menggunakan cerita lain seperti Instagram dan WhatsApp, metode yang sama untuk mengubah posisi dan ukuran teks juga berlaku di sini.
Untuk mengubah ukurannya, cubit teks ke dalam dan ke luar untuk memperkecil dan memperbesar ukuran masing-masing. Untuk mengubah lokasinya, cukup tahan teks dan seret ke posisi baru.

Selanjutnya, Anda dapat menambahkan beberapa penyesuaian font ke cerita Anda. Misalnya, jika Anda ingin satu kata dalam satu gaya dan kata lain dalam gaya yang berbeda seperti yang ditunjukkan pada gambar di atas, Anda juga dapat melakukannya.
Untuk melakukannya, ketuk ikon Teks lagi untuk membuat lapisan teks baru setelah Anda menambahkan kata dalam satu gaya. Kemudian format menggunakan opsi penyesuaian. Demikian pula, ulangi langkah-langkah jika Anda ingin menambahkan lebih dari dua gaya.

6. Sejajarkan Teks
Baik Anda ingin menyelaraskan teks Anda ke kiri, kanan, atau di tengah, cerita Facebook memberi Anda ketiga opsi tersebut. Untuk menyelaraskan teks Anda, pertama, ketuk ikon Teks lalu ketuk ikon Perataan di sudut kiri atas untuk mengubah perataannya.
Anda bahkan dapat mengubah perataan setelah Anda menambahkan teks. Untuk melakukannya, ketuk teks yang telah Anda tambahkan lalu ketuk ikon Alignment.


Tip: Anda juga dapat memodifikasi teks setelah Anda menambahkannya. Cukup ketuk teks untuk mengembalikan opsi penyesuaian.
7. Tambahkan Warna Latar Belakang ke Teks
Anda mungkin telah memperhatikan pada gambar di atas bahwa dua label teks memiliki warna latar belakang. Ini sangat sederhana untuk dilakukan.
Setelah Anda mengetuk ikon Teks untuk masuk ke mode pengetikan, ketuk ikon A di tengah. Ini akan menambahkan warna latar belakang ke teks. Untuk mengubah warna latar belakang, ubah warna font. Berbicara tentang warna latar belakang, Periksa ini tentang cara menyesuaikan bilah Navigasi Android.


8. Unggah Banyak Foto ke Cerita Anda
Banyak orang sebenarnya tidak tahu bahwa mereka dapat menambahkan banyak foto ke cerita mereka. Setelah Anda menambahkan gambar, Anda dapat mengunggah lebih banyak gambar.
Ada dua metode untuk mengunggah banyak foto. Pada metode pertama, ketuk ikon Tambah di layar beranda aplikasi Facebook Anda. Kemudian unggah cerita seperti yang Anda lakukan dengan yang pertama.

Untuk mengunggah lebih banyak foto menggunakan metode kedua, ketuk ikon Kisah Anda di layar beranda aplikasi Facebook Anda. Kemudian ketuk tombol Tambah di bagian bawah.


9. Hapus Cerita Facebook
Setelah mengunggah foto ke cerita Anda, jika Anda menyadari bahwa ada beberapa masalah dengan gambar tersebut, Anda tidak perlu menunggu selama 24 jam untuk menghilangkan cerita tersebut. Anda dapat menghapus cerita Anda kapan saja.
Untuk menghapus cerita, ketuk ikon Cerita Anda di layar beranda aplikasi Facebook. Kemudian ketuk ikon tiga titik di bagian atas, diikuti oleh Hapus Foto dari menu.


10. Unggah Foto Langsung Dari Galeri
Meskipun Facebook memungkinkan Anda mengunggah foto lama langsung dari layar cerita, antarmuka pengguna tidak cukup baik. Ini mencantumkan foto secara horizontal, yang membuatnya sulit untuk menemukan foto.

Namun, Anda dapat langsung mengunggah foto dari galeri ponsel Anda. Untuk melakukannya, buka foto di aplikasi galeri dan ketuk ikon Bagikan. Di bawah opsi Bagikan, ketuk ikon Kamera biru. Ini akan mengirim foto ke layar Facebook Story. Anda kemudian dapat menyesuaikannya dan menambahkannya ke cerita Anda.


12. Jeda dan Ubah Cerita
Cerita tetap di layar Anda selama beberapa detik saja. Terkadang Anda ingin membaca teks dalam cerita atau memeriksa foto dengan benar, namun waktu Anda terbatas. Jadi, saat melihat cerita orang lain, jika Anda ingin menjeda cerita, cukup tahan layar dan cerita akan berhenti.
Demikian pula, untuk pindah ke gambar berikutnya dalam cerita yang sama, ketuk layar sekali. Dan, jika seseorang telah mengunggah banyak foto ke cerita mereka dan Anda tidak ingin menonton semuanya, cukup geser layar ke kiri untuk pindah ke cerita orang lain.
13. Sembunyikan Cerita Dari Teman dan Kontak Messenger Anda
Baru-baru ini, Facebook menggabungkan cerita Facebook dan Messenger. Artinya, jika Anda mengunggah cerita di aplikasi Facebook, hal yang sama juga akan terlihat oleh kontak Messenger Anda. Juga, secara default, cerita Anda dapat dilihat oleh semua orang, termasuk orang-orang di daftar teman Facebook Anda, orang-orang yang mengikuti Anda di Facebook dan Messenger.
Tapi, untungnya, Facebook menyediakan beberapa opsi privasi. Anda dapat membatasi cerita Anda ke teman Facebook dan kontak Messenger atau teman Facebook Anda saja. Anda juga dapat memilih orang secara manual dengan siapa Anda ingin berbagi cerita. Demikian pula, Anda dapat menyembunyikan cerita Anda dari sekelompok orang yang dipilih.
Untuk mengubah pengaturan privasi cerita, ketuk ikon tiga titik di layar beranda cerita. Anda akan dibawa ke pengaturan Kamera. Dari sini, pilih pengaturan privasi yang ingin Anda terapkan.


Untuk menyembunyikan cerita dari orang lain, Anda harus memilih Teman dan Koneksi atau Teman. Opsi Sembunyikan Cerita Dari tidak akan terlihat untuk opsi Publik dan Kustom.
Anda juga dapat mengubah pengaturan privasi setelah mengunggah cerita. Untuk melakukannya, ketuk ikon Kisah Anda di layar beranda aplikasi Facebook. Ketuk ikon tiga titik di bilah atas dan pilih Edit Pengaturan Cerita dari menu. Kemudian ubah pengaturan privasi sesuai keinginan Anda.


Bungkus!
Seperti yang disebutkan sebelumnya, sebagian besar tips yang diberikan di sini juga berlaku untuk Cerita Halaman Bisnis Facebook. Kami harap Anda menyukai postingan tersebut. Jika Anda memerlukan bantuan tentang cerita, beri tahu kami di komentar di bawah.