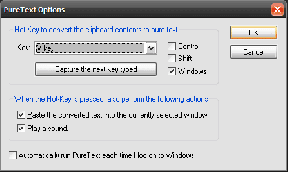5 Perbaikan Teratas untuk Bilah Bahasa yang Hilang di Windows 10
Bermacam Macam / / November 29, 2021
Windows 10 menyertakan paket bahasa untuk memudahkan orang yang sering berurusan dengan bahasa asing. Paket bahasa ini berguna untuk tampilan dan input. Jika Anda memiliki lebih dari satu paket bahasa yang aktif, Windows akan menampilkan bilah bahasa di bilah tugas. Itu membuatnya sangat mudah untuk mengganti keyboard tetapi untuk beberapa pengguna, bilah bahasa hilang di komputer mereka.

Beberapa pembaca kami telah melaporkan bahwa bilah bahasa hilang atau tidak terlihat di komputer berbasis Windows 10. Mari kita lihat cara mengaktifkan bilah bahasa dan indikator input, lalu memecahkan masalah kesalahan.
Cara Mengaktifkan Indikator Input di Windows 10
Tekan tombol Windows + I untuk meluncurkan Pengaturan dan klik Personalisasi.

Klik Taskbar di jendela kiri dan pilih Hidupkan atau matikan ikon sistem di bawah Area notifikasi di sebelah kanan.

Anda akan disambut dengan pop-up baru. Alihkan opsi untuk Indikator Input di sini.

Anda sekarang dapat beralih bahasa secara instan dari Taskbar.
Juga di Guiding Tech
Cara Mengaktifkan Bilah Bahasa di Windows 10
Sementara Indikator Input terletak di baki sistem setelah diaktifkan, bilah bahasa akan muncul tepat sebelum itu di bilah tugas. Pengguna lebih memilih bilah bahasa karena dapat dilepas dan ditempatkan di mana saja di desktop Anda.
Tekan pintasan Windows + I untuk membuka Pengaturan dan klik Perangkat.

Pilih Mengetik di panel jendela kiri, dan gulir ke bawah untuk menemukan Pengaturan keyboard lanjutan di bawah Pengaturan keyboard lainnya dari kanan.

Sekali lagi, gulir sedikit untuk mencentang kotak di depan opsi 'Gunakan bilah bahasa desktop saat tersedia'.

Beginilah tampilan bilah tugas Anda. Ikon pertama untuk bilah bahasa dan yang kedua untuk indikator input.

Untuk melepaskan bilah bahasa dan memindahkannya dengan bebas di desktop Anda, klik bilah bahasa dan pilih Tampilkan bilah bahasa.

Sekarang Anda dapat memindahkannya dan itu akan tetap berada di atas jendela apa pun yang mungkin Anda buka saat itu.

Bilah Bahasa Hilang di Windows 10
Jika Anda melakukan semuanya dengan benar dan masih tidak dapat melihat bilah bahasa di bilah tugas, berikut adalah beberapa cara untuk memecahkan masalah.
1. Perlihatkan itu
Ada kemungkinan bahwa bilah bahasa disembunyikan. Microsoft tidak membuatnya mudah untuk menemukan pengaturan yang sama. Tekan Windows + I pada keyboard untuk membuka Pengaturan dan klik Perangkat.

Pilih Mengetik di jendela kiri, gulir ke bawah untuk menemukan Pengaturan keyboard lanjutan di bawah Pengaturan keyboard lainnya, dan klik di atasnya.

Di bagian bawah, Anda akan melihat opsi bilah Bahasa. Klik di atasnya.

Dari jendela pop-up, pilih opsi Docked in the taskbar atau Floating On Desktop.

Klik tombol Terapkan dan bilah bahasa akan muncul di Bilah Tugas.
2. Periksa Registri
Anda mungkin harus membuat perubahan kecil di registri Windows untuk membantu bilah bahasa muncul kembali di bilah tugas. Tekan Windows + R untuk membuka prompt RUN dan ketik regedit sebelum menekan Enter.

Anda sekarang akan menavigasi ke jalur folder berikut:
HKEY_LOCAL_MACHINE\SOFTWARE\Microsoft\Windows\CurrentVersion\Run
Klik kanan di mana saja pada area kosong di jendela kanan dan pilih Nilai String di bawah Baru.

Itu akan membuat file baru bernama Nilai Baru #1 dan Anda dapat menamainya apa saja. Klik kanan padanya dan pilih Ubah.

Masukkan nilai berikut.
"ctfmon"="CTFMON.EXE"

Tekan OK, dan reboot sistem Anda untuk memeriksa apakah bilah bahasa terlihat di bilah tugas.
3. Lakukan Pemindaian SFC
Alat utilitas ini akan memindai sistem Windows Anda untuk ketidakberesan serta file yang rusak dan memulihkannya. Salah satu file ini adalah Windows Resource Protection atau WRP, yang diperlukan agar bilah bahasa berfungsi dengan benar. Mari kita cari tahu apakah itu hilang atau rusak.
Tekan Windows + R untuk membuka prompt Run dan ketik cmd sebelum menekan Enter. Judul jendela command prompt seharusnya Administrator: Command Prompt dan bukan hanya Command Prompt. Jika tidak, cari command prompt secara manual melalui taskbar, klik kanan dan pilih Run as admin.

Ketik perintah berikut dan tekan Enter untuk menjalankannya.
sfc /scannow

Catatan: Jangan gunakan sistem saat pemindaian sedang berlangsung.
Pemindaian mungkin memerlukan beberapa saat untuk diselesaikan. Setelah selesai, keluar dari command prompt dan periksa apakah bilah bahasa masih hilang. Jika ya, mari kita beralih ke solusi berikutnya.
4. Hapus/Tambah Bahasa
Beberapa pengguna telah melaporkan bahwa menghapus dan menambahkan bahasa sekunder pilihan mereka berhasil. Untuk melakukan ini, tekan pintasan Windows + I untuk membuka Pengaturan dan klik Waktu & Bahasa.

Di bawah Wilayah & bahasa, Anda dapat menghapus paket bahasa dengan mengklik namanya dan memilih opsi Hapus. Pertahankan bahasa utama Anda apa adanya dan hapus bahasa sekunder — semuanya.

Untuk menambahkan bahasa kembali, klik Tambah bahasa di layar yang sama, cari bahasa pilihan Anda dan klik Berikutnya.

Pada layar berikutnya, Anda dapat memilih apakah Anda ingin bahasa hanya untuk tampilan atau untuk ucapan dan tulisan tangan juga. Klik Instal dan Anda selesai.

5. Perbarui Windows
Apakah Anda menggunakan Windows versi terbaru? Tekan tombol Windows Key + I untuk membuka Pengaturan dan pilih Perbarui & Keamanan.

Klik tombol Periksa pembaruan dan jika ada, Windows akan menawarkan untuk menginstalnya. Untuk sebagian besar, Windows akan menginstal pembaruan ini secara otomatis tetapi mungkin pembaruan otomatis dimatikan pada sistem Anda.
Juga di Guiding Tech
Bahasa Tanpa Bar
Kami harap Anda telah berhasil mendapatkan bilah bahasa di bilah tugas sekarang. Seperti yang kita lihat di atas, ada kemungkinan bahwa bilah bahasa tidak diatur dengan benar sejak awal. Mengubah pengaturan dapat membantu mengatasi kesalahan umum ini.
Jika Anda telah menemukan solusi lain, bagikan dengan kami di bagian komentar di bawah.
Selanjutnya: Apakah mode gelap baru di Windows 10 berfungsi di dalam File Explorer? Jika tidak, coba langkah-langkah ini.