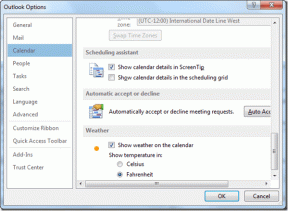Perbaiki Kursor Mouse yang Menghilang di Google Chrome
Bermacam Macam / / November 28, 2021
Jika kursor Anda telah bermain petak umpet selama penjelajahan Chrome, maka Anda telah datang ke tempat yang tepat. Pada artikel ini, kami akan memperbaiki masalah 'Kursor Mouse tidak berfungsi di Google Chrome’. Nah, untuk lebih spesifiknya, kami akan memperbaiki bagian di mana kursor Anda berperilaku tidak semestinya hanya di dalam jendela Chrome. Mari kita selesaikan satu hal di sini – Masalahnya adalah dengan Google Chrome dan bukan dengan sistem Anda.
Karena masalah kursor hanya dalam batas chrome, perbaikan kami akan difokuskan terutama pada Google Chrome. Masalahnya di sini adalah dengan browser Google Chrome. Chrome telah bermain dengan kursor untuk waktu yang lama sekarang.

Isi
- Perbaiki Kursor Mouse yang Menghilang di Google Chrome
- Metode 1: Bunuh Menjalankan Chrome dan Luncurkan Kembali
- Metode 2: Mulai ulang Chrome menggunakan chrome://restart
- Metode 3: Aktifkan atau Nonaktifkan Akselerasi Perangkat Keras
- Metode 4: Gunakan Peramban Chrome Canary
- Metode 5: Gunakan Alternatif Chrome
Perbaiki Kursor Mouse yang Menghilang di Google Chrome
Metode 1: Bunuh Menjalankan Chrome dan Luncurkan Kembali
Restart selalu memecahkan masalah sementara, bukan jika permanen. Ikuti langkah-langkah yang diberikan tentang cara Membunuh Chrome dari Task Manager -
1. Pertama, buka Pengelola Tugas di Windows. Klik kanan pada bilah tugas dan pilih Pengelola tugas dari pilihan yang diberikan.

2. Klik pada menjalankan proses Google Chrome dari daftar Proses dan kemudian klik tombol Tugas akhir tombol di kanan bawah.
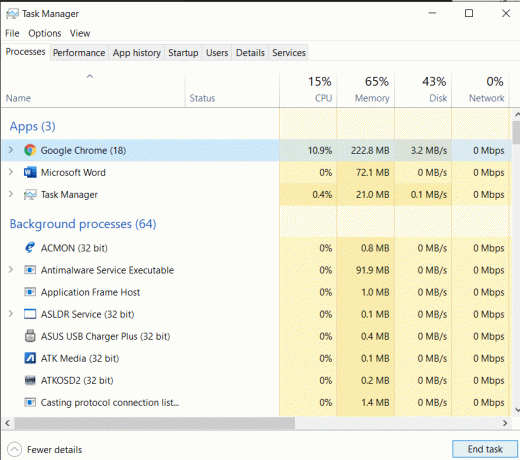
Melakukannya akan mematikan semua tab dan proses yang berjalan di Google Chrome. Sekarang luncurkan kembali browser Google Chrome dan lihat apakah Anda membawa kursor. Meskipun proses mematikan setiap tugas dari Pengelola Tugas tampaknya agak sibuk, ini dapat menyelesaikan masalah hilangnya kursor mouse di Chrome
Metode 2: Mulai ulang Chrome menggunakan chrome://restart
Kami mendapatkan bahwa membunuh setiap proses yang berjalan dari Task Manager adalah pekerjaan yang memakan waktu dan membosankan. Oleh karena itu, Anda juga dapat menggunakan perintah 'restart' sebagai alternatif untuk memulai ulang browser Chrome.
Yang perlu Anda lakukan hanyalah mengetik chrome://mulai ulang di bagian masukan URL browser Chrome. Ini akan mematikan semua proses yang berjalan dan memulai ulang Chrome dalam sekali jalan.

Anda harus tahu bahwa restart menutup semua tab dan proses yang berjalan. Oleh karena itu, semua suntingan yang belum disimpan hilang bersamanya. Jadi, pertama-tama, cobalah untuk menyimpan hasil edit dan kemudian restart browser.
Metode 3: Aktifkan atau Nonaktifkan Akselerasi Perangkat Keras
Browser Chrome hadir dengan fitur bawaan yang disebut Akselerasi Perangkat Keras. Ini membantu dalam memperkuat kelancaran browser dengan meningkatkan tampilan dan kinerja. Bersamaan dengan ini, fitur akselerasi perangkat keras juga memengaruhi keyboard, sentuhan, kursor, dll. Oleh karena itu, menyalakan atau mematikannya dapat menyelesaikan masalah kursor mouse menghilang di masalah Chrome.
Beberapa pengguna telah melaporkan bahwa mengaktifkan atau menonaktifkannya membantu dalam menyelesaikan masalah terkait. Di sini sekarang, ikuti langkah-langkah yang diberikan untuk mencoba keberuntungan Anda dengan trik ini:
1. Pertama, luncurkan Peramban Google Chrome dan klik pada tiga titik tersedia di kanan atas jendela browser.
2. Sekarang pergi ke Pengaturan pilihan dan kemudian Canggih Pengaturan.

3. Anda akan menemukan 'Gunakan akselerasi perangkat keras ketika tersedia' opsi di kolom Sistem di Pengaturan lanjutan.

4. Di sini Anda harus beralih ke opsi untuk aktifkan atau nonaktifkan Akselerasi Perangkat Keras. Sekarang restart browser.
Di sini Anda perlu memeriksa apakah Anda bisa perbaiki kursor mouse yang hilang di masalah Google Chrome dengan mengaktifkan atau menonaktifkan mode akselerasi Perangkat Keras. Sekarang, jika metode ini tidak berhasil untuk Anda, ikuti metode selanjutnya.
Metode 4: Gunakan Peramban Chrome Canary
Chrome Canary berada di bawah proyek Chromium Google, dan memiliki fitur dan fungsi yang sama dengan Google Chrome. Ini dapat memecahkan masalah hilangnya kursor mouse Anda. Satu hal yang perlu diperhatikan di sini adalah – pengembang menggunakan kenari, dan karenanya berbahaya. Canary tersedia untuk Windows dan Mac secara gratis, tetapi Anda mungkin harus menghadapi sifatnya yang tidak stabil sesekali.
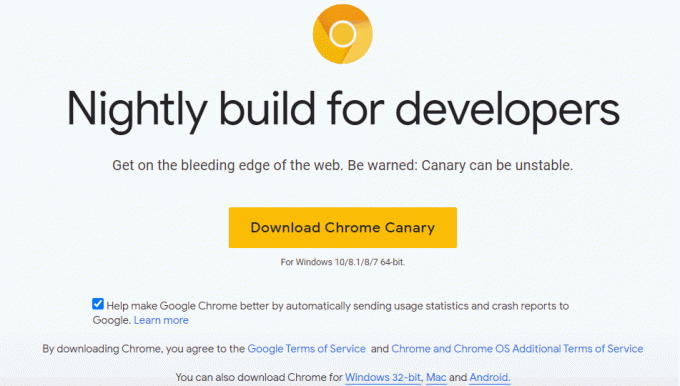
Metode 5: Gunakan Alternatif Chrome
Jika tidak ada metode yang disebutkan di atas yang berfungsi untuk Anda, maka Anda dapat mencoba beralih ke browser lain. Anda selalu dapat menggunakan browser seperti Microsoft Edge atau Firefox alih-alih Google Chrome.
Microsoft Edge baru telah dikembangkan dengan menyertakan Chromium, yang berarti sangat mirip dengan Chrome. Bahkan jika Anda seorang fanatik Chrome, Anda tidak akan menghadapi perbedaan besar di Microsoft Edge.
Direkomendasikan:
- Seberapa sering Google Earth Memperbarui?
- Perbaiki Mouse Lag atau Freeze di Windows 10
- Cara Memeriksa Pesan Instagram di PC Anda
Kami berharap artikel ini membantu Anda memecahkan masalah Anda kursor mouse menghilang di Google Chrome. Kami telah menyertakan metode praktik terbaik untuk menyelesaikan masalah. Jika Anda masih menghadapi masalah atau masalah dengan metode yang disebutkan, jangan ragu untuk berkomentar di bawah.