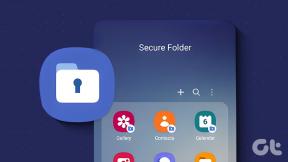Cara Menggunakan Durasi Layar di Mac
Bermacam Macam / / November 29, 2021
Apple diam-diam membawa Fitur Durasi Layar di macOS 10.15 Catalina perbarui setelah itu termasuk di iOS. Durasi Layar memungkinkan pengguna untuk melacak penggunaan mereka dan menetapkan batas waktu yang mereka tentukan sendiri menggunakan Mac mereka. Dengan situasi kerja dari rumah saat ini, perlu untuk mengambil istirahat secara teratur dari pekerjaan kantor. Dengan menggunakan add-on Durasi Layar di Mac, Anda dapat melihat lebih dekat bagaimana produktivitas dan pekerjaan minggu sebelumnya.

Waktu Layar juga berfungsi sebagai sistem kontrol orang tua karena dapat membatasi apa yang dapat diakses anak, siapa yang dapat mereka hubungi, dan berapa lama mereka menghabiskan waktu di aplikasi, situs web, dan banyak lagi. Apple pertama kali memperkenalkan Waktu Layar dengan iOS 12 pada tahun 2018 untuk membantu pengguna lebih fokus dengan waktu mereka di iPhone dan iPad. Posting ini akan membantu Anda memahami cara memaksimalkan fungsi Waktu Layar di Mac.
Juga di Guiding Tech
Aktifkan Durasi Layar di Mac
Pertama, Anda harus memeriksa apakah Mac Anda menjalankan setidaknya macOS 10.15 Catalina atau versi yang lebih baru. Setelah mengonfirmasi itu, buka menu System Preference dan perbarui Mac Anda ke OS terbaru yang tersedia. Sekarang ikuti langkah-langkah di bawah ini.
Langkah 1: Luncurkan System Preferences dari Dock Mac Anda, dari folder Applications, atau dari bilah menu Apple.
Langkah 2: Pilih Durasi Layar di panel preferensi.
Langkah 3: Klik tombol Opsi di sudut kiri bawah.

Langkah 4: Klik tombol Nyalakan di pojok kanan atas.
Bagikan Durasi Layar di Semua Perangkat Mac
Jika Anda terus-menerus menyulap beberapa perangkat Mac, Anda harus mengaktifkan opsi Share Screen Time dari menu System Preferences. Ikuti langkah-langkah di bawah ini untuk membuat perubahan yang diperlukan.
Langkah 1: Klik Durasi Layar di Preferensi Sistem.
Langkah 2: Pilih tombol Opsi di kiri bawah.

Langkah 3: Centang kotak Bagikan Di Seluruh Perangkat.
Sekarang Anda telah mengaktifkan opsi Waktu Layar, saatnya menjelajahi semua fungsi yang tersedia untuk pengguna.
Juga di Guiding Tech
Fungsi Waktu Layar
Penggunaan Aplikasi: Anda dapat memeriksa detail tentang semua aplikasi yang Anda gunakan setiap hari atau minggu dengan detail seperti berapa lama Anda menggunakannya.

Pemberitahuan: Anda dapat mengetahui jumlah notifikasi yang Anda terima di ponsel Anda pada hari dan jangka waktu tertentu.
Pickup: Menu menunjukkan berapa kali Anda mengambil perangkat Anda sepanjang hari atau minggu.

Waktu henti: Anda dapat mengatur jadwal di mana Anda hanya mengizinkan aplikasi tertentu yang tersedia untuk digunakan. Anda akan mendapatkan pengingat tepat 5 menit sebelum waktu henti dimulai.
Batas Aplikasi: Anda dapat menetapkan batas waktu penggunaan untuk berbagai aplikasi dan kategori aplikasi.
Selalu dibolehkan: Anda mungkin memiliki daftar aplikasi yang selalu diizinkan dan tersedia selama waktu henti.
Konten & Privasi: Opsi ini menggantikan Kontrol Orang Tua di versi macOS sebelumnya. Anda dapat mengaktifkan atau menonaktifkan konten menurut jenis, toko online Apple, atau aplikasi tertentu, serta mengizinkan atau larang perubahan kode sandi, perubahan akun, dan opsi lain yang mungkin ingin Anda batasi perubahan.

Keluhan terbesar saya dengan fungsi Waktu Layar adalah, ia menghitung semua aplikasi yang terbuka di latar belakang. Misalnya, jika Anda memiliki Kendur terbuka untuk komunikasi tim sepanjang hari, maka Anda akan melihatnya dihitung di menu Durasi Layar.
Latihan ini mengalahkan tujuan penggunaan Screen Time sejak awal. Pengguna tidak dapat menentukan penggunaan aplikasi yang tepat untuk hari atau minggu tersebut.
Tambahkan Kata Sandi ke Durasi Layar di Mac
Setelah membuat perubahan yang relevan di menu Durasi Layar, Anda tidak ingin orang lain mengubahnya. Untuk mencegahnya, Anda dapat menambahkan kode sandi ke Waktu layar menu di Mac. Ikuti langkah-langkah di bawah ini untuk menambahkannya.
Langkah 1: Klik Durasi Layar di Preferensi Sistem.
Langkah 2: Pilih tombol Opsi di kiri bawah.

Langkah 3: Centang kotak Gunakan Kata Sandi Waktu Layar.
Setujui Durasi Layar di Mac
Durasi Layar menunjukkan Permintaan saat Anda memiliki permintaan yang belum dijawab dari akun anak. Berikut cara menemukannya.
Langkah 1: Pilih Durasi Layar di System Preferences.
Langkah 2: Pilih Permintaan di bilah sisi.

Langkah 3: Setiap permintaan untuk lebih banyak waktu akan muncul di bawah Permintaan. Untuk mengelola permintaan, klik Jangan Setujui atau pilih Setujui, lalu pilih salah satu dari tiga opsi dari tarik-turun: Setujui selama 15 menit, Setujui selama satu jam, atau Setujui sepanjang hari.
Juga di Guiding Tech
Melacak Penggunaan Mac
Anda dapat menggunakan Durasi Layar di Mac untuk meningkatkan produktivitas Anda atau hanya mengurangi waktu tambahan yang mungkin Anda habiskan untuk beberapa aplikasi yang tidak produktif. Ikuti langkah-langkah di atas dan atur Durasi Layar di Mac. Secara default, layanan mengirimkan statistik mingguan pada pukul 9 pagi pada hari Minggu. Anda harus mengaktifkan fungsi Durasi Layar di Mac Anda untuk melacak penggunaan Anda. Setelah beberapa minggu menyiapkannya, Anda akan terkejut melihat perubahan dalam produktivitas dan pola penggunaan Anda.
Selanjutnya: Ingin mendapatkan editor PDF yang mumpuni di Mac? Baca posting yang ditautkan di bawah ini untuk menemukan 5 editor PDF terbaik untuk Mac.