3 Cara Untuk Membunuh Proses Di Windows 10
Bermacam Macam / / November 28, 2021
Setiap kali Anda mengklik ikon aplikasi untuk meluncurkannya, sebuah proses dibuat secara otomatis oleh Windows untuk file yang dapat dieksekusi dan ID proses unik ditugaskan untuk itu. Misalnya: Saat Anda membuka browser web Google Chrome dan memeriksa Pengelola Tugas, Anda akan melihat proses bernama chrome.exe atau Chrome terdaftar di bawah tab Proses dengan PID 4482 atau 11700, dll. Di Windows, banyak aplikasi, terutama yang membutuhkan banyak sumber daya, cenderung macet dan menjadi tidak responsif. Mengklik pada X atau Tutup ikon untuk menutup aplikasi beku ini sering, tidak menghasilkan keberhasilan apapun. Dalam skenario seperti itu, Anda mungkin perlu putus secara paksa proses untuk mematikannya. Alasan lain untuk mematikan suatu proses adalah ketika proses itu memonopoli banyak daya dan memori CPU, atau membeku atau tidak merespons input apa pun. Jika aplikasi menyebabkan masalah kinerja atau mencegah Anda meluncurkan aplikasi terkait, sebaiknya Anda keluar darinya. Ada tiga cara berbeda untuk mematikan proses di Windows 10, yaitu melalui Task Manager, Command Prompt, dan PowerShell, seperti yang dijelaskan dalam artikel ini.

Isi
- 3 Cara Untuk Membunuh Proses Di Windows 10
- Metode 1: Gunakan Akhiri Tugas di Pengelola Tugas.
- Metode 2: Gunakan Taskkill di Command Prompt
- Metode 3: Gunakan Proses Berhenti di Windows Powershell
3 Cara Untuk Membunuh Proses Di Windows 10
Jika sebuah program berhenti merespons atau berperilaku tidak terduga dan bahkan tidak mengizinkan Anda untuk menutupnya, maka Anda dapat mematikan prosesnya untuk menutup program secara paksa. Secara tradisional, Windows memungkinkan pengguna untuk melakukannya melalui Task Manager dan Command Prompt. Selain itu, Anda juga dapat menggunakan PowerShell.
Metode 1: Gunakan Akhiri Tugas di Pengelola Tugas
Mengakhiri proses dari Task Manager adalah pendekatan yang paling tradisional dan mudah. Di sini, Anda dapat mengamati sumber daya sistem yang digunakan oleh setiap proses, dan memeriksa kinerja komputer. Proses dapat diurutkan berdasarkan namanya, konsumsi CPU, penggunaan Disk/Memori, PID, dll. untuk mempersempit daftar sesuai kenyamanan Anda. Berikut cara mematikan proses menggunakan Task Manager:
1. tekan Ctrl + Shift + Esckunci bersama-sama untuk membuka Pengelola tugas.
2. Jika reqd, klik pada Keterangan lebih lanjut untuk melihat semua proses yang berjalan di sistem Anda saat ini.
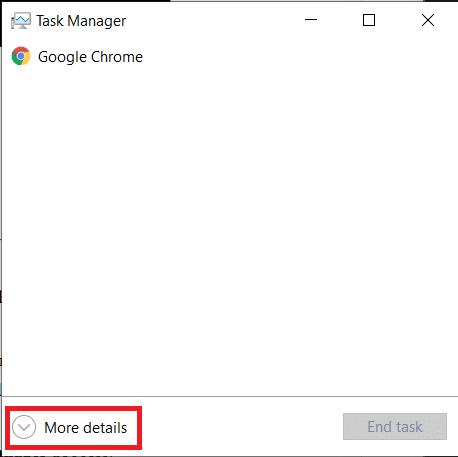
3. Klik kanan proses yang ingin Anda hentikan dan klik Tugas akhir, seperti yang ditunjukkan. Kami telah menunjukkan Google Chrome sebagai contoh.

Baca juga:Matikan Proses Intensif Sumber Daya dengan Windows Task Manager (GUIDE)
Metode 2: Gunakan Taskkill di Command Prompt
Meskipun mengakhiri proses dari Task Manager adalah hal yang mudah, Anda harus mengakui bahwa itu cukup loyo. Kerugian menggunakan Task Manager adalah:
- Itu tidak memungkinkan Anda untuk menghentikan beberapa proses secara bersamaan.
- Anda tidak dapat mengakhiri aplikasi yang berjalan dengan hak administratif.
Oleh karena itu, Anda dapat menggunakan Command Prompt sebagai gantinya.
Catatan: Untuk menghentikan proses yang berjalan dengan hak administratif, Anda harus meluncurkan Command Prompt sebagai administrator.
1. Dalam Pencarian Windows bar, ketik cmd dan klik Jalankan sebagai administrator seperti yang ditunjukkan.

2. Jenis Daftar tugas dan tekan Memasukikunci untuk mendapatkan daftar semua proses yang berjalan.
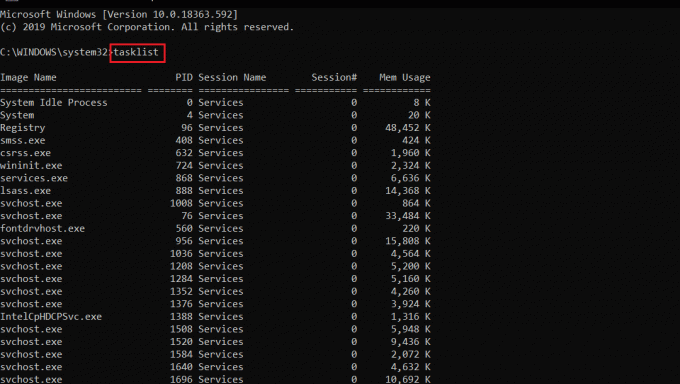
Opsi 1: Bunuh Proses Individu
3A. Jenis Nama Gambar taskkill/IM perintah untuk menghentikan proses menggunakan Nama Gambar dan pukul Memasuki.
Misalnya: Untuk menghentikan proses notepad, jalankan taskkill/IM notepad.exe perintah, seperti yang ditunjukkan.
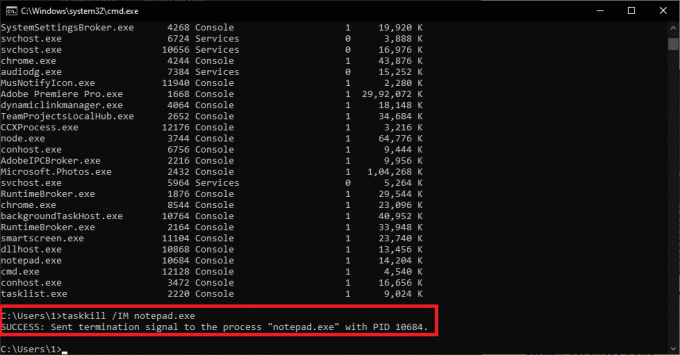
3B. Jenis nomor tugas/PID PID untuk menghentikan proses menggunakan PID nomor dan tekan Masukkan kunci untuk mengeksekusi.
Misalnya: Untuk mengakhiri buku catatan menggunakan nya PID nomor, jenis taskkill/PID 11228 seperti yang digambarkan di bawah ini.
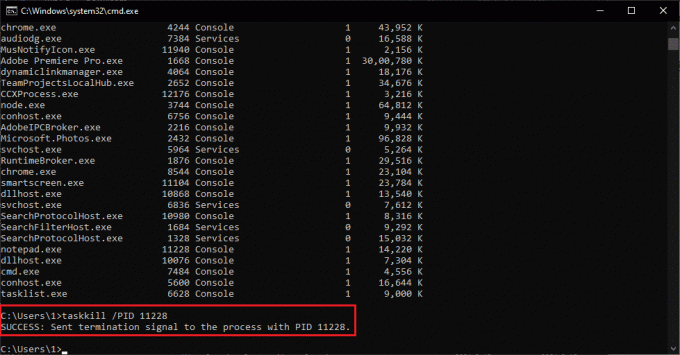
Opsi 2: Bunuh Banyak Proses
4A. Lari taskkill/Nama Gambar IM1/Nama Gambar IM2 untuk membunuh beberapa proses, sekaligus, menggunakan masing-masing Nama Gambar.
Catatan: Nama Gambar1 akan diganti dengan proses pertama Nama Gambar (mis. chrome.exe) dan begitu juga Nama Gambar2 dengan proses kedua Nama Gambar (misalnya notepad.exe).
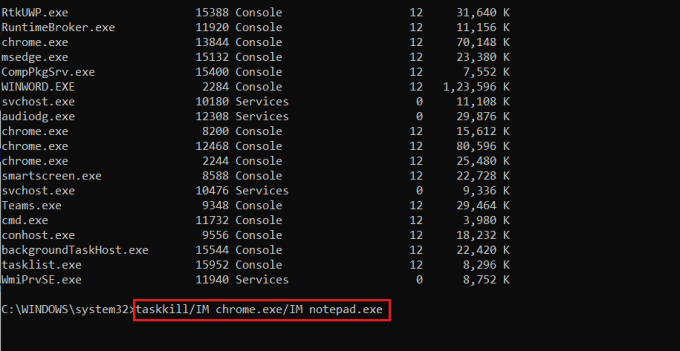
4B. Demikian pula, jalankan taskkill/PID PID nomor1/PID PID nomor2 perintah untuk membunuh beberapa proses menggunakan masing-masing PID angka.
Catatan:nomor 1 adalah untuk proses pertama PID (misalnya 13844) dan nomor2 adalah untuk proses kedua PID (misalnya 14920) dan seterusnya.
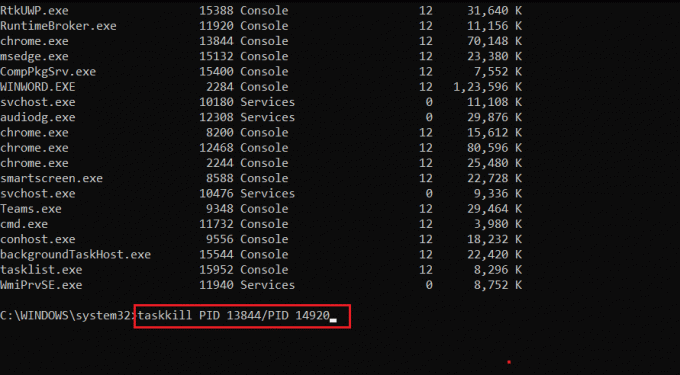
Opsi 3: Bunuh Proses Secara Paksa
5. Cukup, tambahkan /F dalam perintah di atas untuk mematikan proses dengan paksa.
Untuk mempelajari lebih lanjut tentang Pembunuhan tugas, Tipe pembunuhan tugas /? di Command Prompt dan tekan Memasuki untuk mengeksekusi. Sebagai alternatif, baca tentang Pembunuhan tugas di Microsoft docs di sini.
Baca juga:Perbaiki Command Prompt Muncul kemudian Menghilang di Windows 10
Metode 3: Gunakan Proses Berhenti di Windows Powershell
Demikian juga, Anda dapat menggunakan perintah daftar tugas di PowerShell untuk mendapatkan daftar semua proses yang berjalan. Meskipun untuk menghentikan suatu proses, Anda perlu menggunakan sintaks perintah Stop-Process. Berikut cara mematikan proses melalui Powershell:
1. tekan Windows + Xkunci bersama-sama untuk memunculkan Menu Pengguna Daya.
2. Di sini, klik Windows PowerShell (Admin), seperti yang ditunjukkan.

3. Ketik Daftar tugas perintah dan tekan Memasuki untuk mendapatkan daftar semua proses.
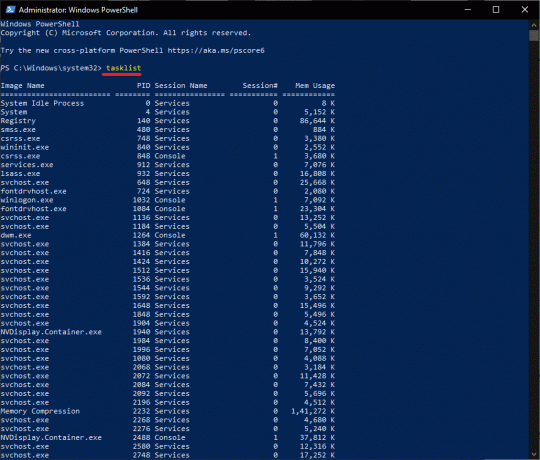
Opsi 1: Menggunakan Nama Gambar
3A. Jenis Stop-Process -Nama Nama Gambar perintah untuk menghentikan proses menggunakan Nama Gambar dan pukul Memasuki.
Sebagai contoh: Stop-Process -Nama Notepad) seperti yang disorot.
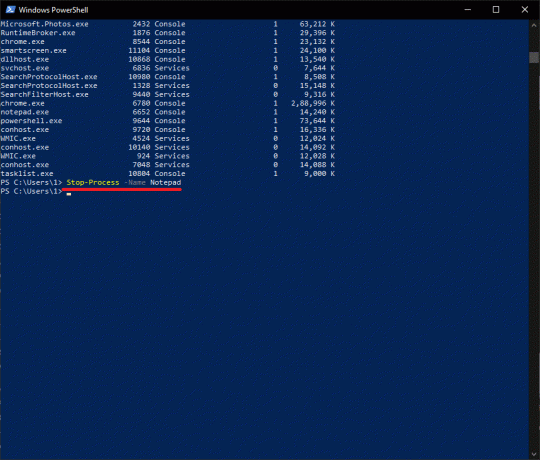
Opsi 2: Menggunakan PID
3B. Jenis Stop-Process -Id processID untuk menghentikan proses menggunakan PID dan tekan Masukkan kunci.
Misalnya: lari Berhenti-Proses -Id 7956 untuk mengakhiri tugas untuk Notepad.
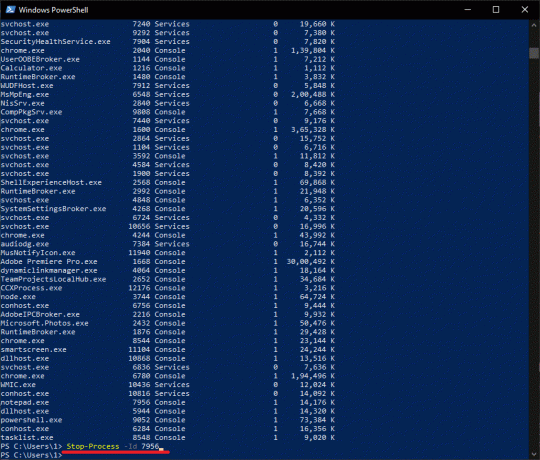
Opsi 3: Penghentian Paksa
4. Menambahkan -Memaksa dengan perintah di atas untuk menutup proses secara paksa.
Pertanyaan yang Sering Diajukan (FAQ)
Q1. Bagaimana cara saya memaksa untuk mematikan proses di Windows?
Jwb. Untuk memaksa mematikan proses di Windows, jalankan perintah taskkill /Nama Proses IM /F di Command Prompt atau, jalankan Stop-Process -Nama ApplicationName -Force perintah di Windows Powershell.
Q2. Bagaimana cara mematikan semua proses di Windows?
Jwb. Proses aplikasi yang sama dikelompokkan di bawah header umum di Pengelola Tugas. Jadi untuk mematikan semua prosesnya, cukup hentikan kepala klaster. Jika Anda ingin menghentikan semua proses latar belakang, maka ikuti artikel kami untuk menonaktifkan aplikasi latar belakang. Anda juga dapat mempertimbangkan untuk melakukan a boot bersih.
Direkomendasikan:
- Cara Memperbaiki PC Tidak Mau POST
- 8 Cara Memperbaiki Instalasi Windows 10 Terjebak
- Cara Memperbaiki Kesalahan Penggabungan Git
Kami harap Anda belajar cara mematikan prosesdi PC Windows 10. Jika Anda memiliki pertanyaan/saran tentang artikel ini, jangan ragu untuk menyampaikannya di bagian komentar.



