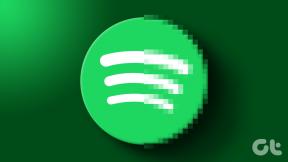9 Pintasan Keyboard Ajaib Terbaik untuk iPad
Bermacam Macam / / November 29, 2021
Jika Anda menggunakan Magic Keyboard tradisional atau salah satu yang lebih baru dengan desain kantilever, mengetahui jalan pintas Anda dengan pintasan keyboard sangat penting jika Anda ingin tetap produktif di iPad. Meskipun aplikasi dilengkapi dengan pintasan khusus, ada juga beberapa pintasan praktis yang dapat Anda gunakan untuk berinteraksi dengan iPadOS itu sendiri.

Entah itu mencari barang, multitasking dengan aplikasi lain, atau menavigasi iPad Anda secara umum, daftar pintasan keyboard di bawah ini akan membantu Anda. Mari kita periksa.
1. Pencarian Universal
Pencarian Universal adalah fungsi yang sangat berguna di iPad. Ini bekerja mirip dengan Pencarian Sorotan di Mac dan memungkinkan Anda untuk mencari aplikasi, dokumen, dan file secara real-time. Secara desain, Anda hanya dapat memanggilnya di layar Utama. Namun dengan Magic Keyboard, Anda dapat memunculkannya secara harfiah di mana saja.

Cukup tekan Command+Space, dan bilah Pencarian Universal akan langsung muncul. Kemudian, mulailah mengetik. Jika ada kueri yang cocok, tekan Enter untuk memuatnya secara instan. Jika Anda memanggil Pencarian Universal saat menggunakan aplikasi lain, Anda dapat mencari dan menarik keluar aplikasi untuk meluncurkannya di
Split-Tampilan atau Geser.Juga di Guiding Tech
2. Angkat Dok
Kapan pun Anda ingin memunculkan Dok iPad, berhenti membuang waktu dengan menyeret kursor ke bawah atau menggunakan gerakan sentuh yang relevan. Sebagai gantinya, tekan Command+Option+D. Anda kemudian dapat memilih aplikasi di dalam Dock untuk beralih ke aplikasi tersebut. Atau, Anda dapat menyeretnya keluar untuk memulai Split-View atau Slide Over.

3. Ganti Aplikasi
Ingin beralih di antara aplikasi layar penuh? Cukup tahan tombol Command dan tekan Tab, dan Anda akan melihat bilah yang berisi daftar aplikasi yang terbuka di Mac Anda. Terus tekan tombol Tab untuk memilih aplikasi yang Anda inginkan. Kemudian, lepaskan kedua tombol untuk menampilkan aplikasi.

Anda juga dapat beralih di antara dua aplikasi dengan cepat. Cukup tekan Command+Tab untuk beralih ke aplikasi terakhir Anda. Kemudian, tekan Command+Tab lagi untuk beralih kembali ke aplikasi sebelumnya. Jika Anda tidak suka menggunakan Split-View, maka itu harus terbukti sangat diperlukan.
4. Ambil Tangkapan Layar
Berhenti mengutak-atik tombol Atas dan Volume Naik di iPad Anda ketika saatnya untuk mengambil tangkapan layar. Sebagai gantinya, tekan Command+Shift+3, dan iPad Anda akan menangkap apa pun yang ada di layar secara instan. Anda kemudian dapat mengetuk atau memilih pratinjau tangkapan layar untuk masuk ke mode Markup. Atau, biarkan saja, dan itu akan secara otomatis disimpan ke aplikasi Foto.
5. Ambil Tangkapan Layar dan Edit Mereka
Atau, Anda dapat menekan Command+Shift+4 untuk mengambil tangkapan layar dan secara otomatis masuk ke mode Markup. Setelah Anda mengedit, ketuk Selesai dan simpan ke aplikasi Foto atau aplikasi File.
Juga di Guiding Tech
6. Bawa Papan Ketik Emoji
Tahukah Anda bahwa Anda dapat memunculkan keyboard emoji yang bagus di bidang teks atau dokumen apa pun? Untuk melakukannya, cukup tekan tombol Globe atau tombol Control+Space. Kemudian, gunakan tombol panah Atas, Bawah, Kiri, dan Kanan untuk memilih emoji dan tekan Enter untuk menyisipkannya.

7. Ungkapkan Pintasan
Saat menggunakan aplikasi, tekan dan tahan tombol Command untuk menampilkan daftar semua pintasan yang terkait dengannya. Dengan begitu, Anda tidak perlu mengingat banyak pintasan setiap saat. Safari, misalnya, mendukung banyak pintasan keyboard — jangan lupa untuk memeriksanya.

8. Pulang ke rumah
Jika Anda ingin masuk ke layar Utama, cukup tekan Command+H dan iPad Anda akan segera meminimalkan semua aplikasi yang terbuka. Jika Anda ingin membuka kembali aplikasi (atau aplikasi) yang baru saja Anda gunakan, tekan Command+Tab.
9. Matikan Tampilan
Selesai bekerja? Tekan Command+Option+Q untuk mematikan tampilan. Jika masa pakai baterai menjadi perhatian, ingatlah untuk menggunakan pintasan ini setiap kali Anda tidak menggunakan iPad.
Jika Anda ingin membangunkan iPad Anda, tekan tombol Enter; jika Anda menggunakan iPad Pro dengan ID Wajah, Anda harus menggunakannya bahkan sebelum Anda menyadarinya.
Juga di Guiding Tech
Lihat Akses Keyboard Lengkap
Apakah itu semuanya? Sama sekali tidak. Jika Anda ingin mengakses lebih banyak pintasan keyboard, Anda harus mengaktifkan fungsionalitas Akses Keyboard Lengkap dengan menuju ke Pengaturan > Aksesibilitas > Keyboard. Anda kemudian dapat menggunakan keyboard Anda untuk memunculkan berbagai fungsi seperti Pengalih Aplikasi, Pusat Kontrol, Pusat Pemberitahuan, dan sebagainya. Lebih baik lagi, Anda juga dapat menyesuaikan pintasan keyboard Anda. Jangan lupa untuk mencobanya.