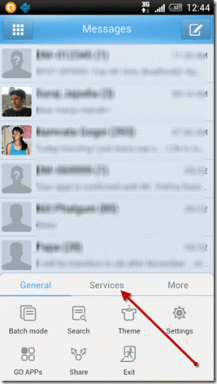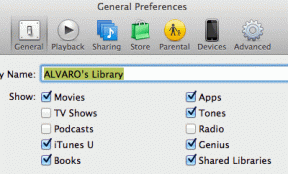6 Cara Teratas untuk Memperbaiki Perangkat Tidak Terjangkau untuk iPhone di Windows 10
Bermacam Macam / / November 29, 2021
Menghubungkan iPhone Anda ke PC Windows cukup mudah jika Anda memiliki kabel. Namun, pihak ketiga seringkali tidak dapat diandalkan. Apakah kamu mencoba? mentransfer foto dari iPhone ke PC tetapi menemukan batu sandungan 'Perangkat tidak dapat dijangkau'? Baca panduan ini untuk mempelajari mengapa itu terjadi dan lima cara berbeda untuk memperbaiki masalah.

Pertama, pastikan komputer Anda memiliki akses ke foto dan video perangkat Anda. Biasanya, menghubungkan iPhone Anda ke komputer akan menampilkan prompt yang menanyakan apakah Anda ingin file media Anda diakses di komputer lain atau tidak. Pastikan Anda mengklik Izinkan.

Anda mungkin mendapatkan kesalahan 'Perangkat tidak dapat dijangkau' jika Anda memilih sebaliknya. Jika Anda tidak mendapatkan perintah ini, cabut iPhone Anda dan coba lagi. Restart komputer Anda juga dapat membantu.
Juga di Guiding Tech
1. Nonaktifkan Konversi Gambar
Secara default, perangkat iOS akan mentransfer file media dalam format yang kompatibel dengan perangkat penerima (Mac atau PC). Katakanlah gambar dalam format HEIC di iPhone Anda. Jadi, iOS akan mengonversi gambar ke format yang kompatibel dengan komputer Anda. Ini bagus, tidak diragukan lagi. Namun, kami menemukan bahwa proses konversi terkadang menyebabkan kesalahan 'Perangkat tidak dapat dijangkau' pada perangkat Windows.
Jika Anda telah mencoba menyalin gambar dari iPhone tetapi tidak berhasil, buka menu pengaturan Foto di iPhone Anda dan nonaktifkan konversi gambar. Cabut iPhone Anda dari komputer dan ikuti langkah-langkah di bawah ini.
Langkah 1: Luncurkan menu pengaturan iPhone Anda dan pilih Foto.

Langkah 2: Gulir ke bagian bawah menu dan pilih Simpan yang Asli di bagian 'Transfer ke Mac atau PC'.

Catatan: Beberapa foto mungkin ditransfer ke PC Anda sebagai file HEIC. Jika Anda mengalami masalah saat melihat gambar ini menggunakan penampil foto default, lihat panduan ini di mengonversi HEIC ke JPG di Windows 10. Atau, Anda bisa konversi gambar dari HEIC ke JPG di iPhone Anda sebelum mentransfernya ke PC Anda.
Sekarang pasang iPhone Anda kembali ke PC dan periksa apakah Anda sekarang dapat mentransfer foto dan video.
2. Gunakan Kabel USB Lain

Menggunakan kabel yang berjumbai atau rusak juga dapat menyebabkan kesalahan ini. Pastikan Anda menggunakan kabel asli. Jika kesalahan berlanjut setelah menonaktifkan konversi format gambar, sambungkan iPhone Anda ke PC menggunakan kabel USB lain.
3. Jalankan Pemecah Masalah Perangkat Keras
Windows memiliki alat bawaan yang memeriksa masalah dengan perangkat yang baru saja diinstal dan perangkat keras lain yang terpasang ke komputer Anda. Colokkan iPhone Anda ke komputer Anda dan jalankan 'Pemecah Masalah Perangkat Keras dan Perangkat'. Alat ini akan mendiagnosis dan mungkin memperbaiki masalah yang bertanggung jawab atas kesalahan ini.
Langkah 1: Luncurkan prompt Windows Run menggunakan pintasan keyboard Windows + R.
Langkah 2: Masukkan perintah di bawah ini di kotak dialog dan klik OK.
msdt.exe -id DeviceDiagnostic

Itu akan meluncurkan pemecah masalah 'Perangkat Keras dan Perangkat' Windows.
Langkah 3: Klik Lanjutan dan centang opsi 'Terapkan perbaikan secara otomatis'.


Langkah 4: Klik Berikutnya untuk melanjutkan.

Tunggu alat untuk memindai perangkat Anda untuk kemungkinan masalah perangkat keras yang mencegah komputer Anda menerima file media dari iPhone Anda. Jika pemecah masalah tidak mendeteksi kesalahan apa pun dengan perangkat Anda, coba perbarui driver USB.
4. Perbarui Driver USB
Anda juga harus memastikan driver USB PC Anda mutakhir. Hubungkan PC Anda ke internet dan periksa apakah ada pembaruan yang tersedia untuk driver USB.
Langkah 1: Klik kanan pada logo Windows di sudut kiri bawah layar PC Anda dan pilih Device Manager dari menu Quick Access.

Tip Singkat: Anda juga dapat meluncurkan menu Akses Cepat menggunakan pintasan keyboard 'Windows + X'.
Langkah 2: Luaskan bagian 'Universal Serial Bus controllers', klik kanan pada 'USB Root Hub' dan klik Update driver.

Langkah 3: Pilih 'Cari secara otomatis untuk perangkat lunak driver yang diperbarui.'

Tunggu pemecah masalah untuk mencari komputer Anda dan internet untuk pembaruan terbaru untuk driver USB. Juga, pastikan Anda mengulangi langkah-langkah untuk setiap driver 'USB Root Hub'.

5. Perbarui Driver Apple (iPhone)
Colokkan ponsel Anda ke PC dan pastikan Anda memberinya akses ke file media Anda. Setelah itu, luncurkan Device Manager dan periksa apakah pembaruan tersedia untuk driver Apple iPhone.
Langkah 1: Perluas bagian Perangkat portabel di Pengelola Perangkat. Klik kanan pada driver Apple iPhone dan klik Update driver dari menu.

Langkah 2: Pilih 'Cari secara otomatis untuk perangkat lunak driver yang diperbarui' dan biarkan Windows mencari versi terbaru dari driver iPhone untuk komputer Anda.

Instal pembaruan yang tersedia dan periksa apakah itu memperbaiki kesalahan.
6. Perbarui iOS
Terakhir, perbarui sistem operasi iPhone Anda. Ini dapat membantu menghilangkan bug yang mencegah iPhone Anda mentransfer file media ke komputer Anda. Buka Pengaturan > Umum > Pembaruan Perangkat Lunak dan unduh pembaruan apa pun yang tersedia di halaman.
Juga di Guiding Tech
Transfer Foto Anda dengan Mulus
Mudah-mudahan, salah satu solusi yang disebutkan di atas akan membantu Anda menyingkirkan kesalahan ini. Jika Anda masih tidak dapat menyalin gambar dari iPhone ke PC, coba gunakan komputer lain. Jika Anda tidak mendapatkan kesalahan di komputer lain, Anda harus membawa PC Anda ke pusat perbaikan resmi untuk memeriksanya.
Selanjutnya: Ingin mengakses, mengedit, atau membuat catatan iPhone di PC Windows 10 Anda? Baca artikel yang ditautkan di bawah ini untuk mempelajari tiga metode mudah yang dapat membantu Anda melakukannya.