Menandatangani Dokumen PDF Secara Elektronik Tanpa Mencetak Dan Memindainya
Bermacam Macam / / November 28, 2021
Apakah Anda lelah mencetak, menandatangani, dan kemudian memindai dokumen PDF Anda setiap kali Anda perlu menandatangani formulir PDF? Jangan khawatir kami juga berada di kapal yang sama, tetapi untungnya kami telah menemukan cara agar Anda dapat menandatangani dokumen PDF secara elektronik tanpa mencetak dan memindainya. Untuk mengetahui lebih lanjut, baca panduan lengkap kami di bawah ini.
Kita semua menggunakan komputer untuk berbagai aplikasi seperti bermain game, membuat dokumen, menonton film, dll. Ketika datang untuk membuat dokumen, ada berbagai program yang tersedia untuk setiap jenis dokumen. Untuk dokumen kata, kami memiliki Microsoft Word. Untuk presentasi, kami memiliki layanan Microsoft PowerPoint. Untuk lembar, kami memiliki Microsoft Excel di layanan kami. Namun, program-program ini hanya membantu kami dengan bagian pembuatan dan tidak satu pun dari mereka yang mengizinkan penandatanganan dokumen secara elektronik.
Namun, sering kali, muncul situasi ketika Anda perlu menandatangani dokumen dan mengirimkannya kembali ke individu atau orang lain, itu juga secara digital. Ada rasa urgensi ketika dokumen itu adalah surat penawaran untuk pekerjaan atau apa pun. Jadi, apa yang akan Anda lakukan dalam situasi seperti itu? Banyak yang akan mengikuti langkah-langkah yang disebutkan di bawah ini karena ini adalah salah satu cara mudah untuk melakukannya.
- Keluarkan hasil cetak dokumen.
- Menandatangani dokumen.
- Pindai dokumen.
- Kirim dokumen pindaian yang ditandatangani ke individu yang bersangkutan.
Proses di atas sederhana jika Anda memiliki printer dan pemindai di rumah. Tetapi proses sederhana ini menjadi rumit jika Anda tidak memilikinya. Prosesnya menjadi memakan waktu karena Anda harus terlebih dahulu menemukan printer dan pemindai.
Jadi, apa yang akan Anda lakukan dalam kasus itu? Jika Anda juga menghadapi masalah yang sama, teruslah membaca artikel ini seperti pada artikel ini, cara yang lebih mudah adalah disarankan menggunakan yang Anda dapat dengan mudah menandatangani dokumen digital dan itu juga, tanpa memindai dan mencetak dia.
Jika Anda tidak ingin melakukan langkah-langkah yang memakan waktu di atas untuk menandatangani dokumen digital atau tidak memiliki pemindai atau printer, selalu ada cara yang lebih mudah untuk melakukannya dan caranya adalah dengan menandatangani digital dokumen secara elektronik. Jadi, mari kita pahami apa itu tanda tangan elektronik.
Tanda tangan elektronik
Tanda tangan elektronik adalah gambaran seperti apa tanda tangan Anda. Anda dapat memindainya dari mana saja, bahkan selembar kertas kosong dengan tanda tangan Anda di atasnya disebut sebagai tanda tangan elektronik. Jika ada yang meminta tanda tangan Anda pada dokumen PDF, yang mereka maksud adalah dokumen elektronik. Perlu diingat bahwa tanda tangan elektronik berbeda dengan tanda tangan digital. Tanda tangan digital membuktikan bahwa Anda telah melihat dokumen dan menyetujuinya dengan menandatanganinya secara digital. Tanda tangan digital adalah yang paling aman. Salah satu hal terbaik dengan tanda tangan elektronik adalah dapat dilakukan di setiap platform seperti Windows, Android, iPhone, iPad, Mac, dll.
Isi
- Cara Menandatangani Dokumen PDF Secara Elektronik Tanpa Mencetak
- 1. Cara menandatangani dokumen PDF secara elektronik di Windows 10
- 2. Bagaimana cara menandatangani dokumen PDF secara elektronik di Mac?
- 3. Bagaimana cara menandatangani dokumen PDF secara elektronik di iPhone atau iPad?
- 4. Bagaimana cara menandatangani dokumen PDF secara elektronik di Android?
Cara Menandatangani Dokumen PDF Secara Elektronik Tanpa Mencetak
Sekarang, pertanyaan utama yang harus dijawab adalah cara menandatangani dokumen PDF apa pun secara elektronik tanpa mencetak dan memindainya. Untuk ini, temukan langkah-langkah di bawah ini untuk menandatangani dokumen PDF secara elektronik di berbagai platform dan sistem operasi.
1. Cara menandatangani dokumen PDF secara elektronik di Windows 10
Untuk Jendela, Adobe Acrobat Reader adalah aplikasi terbaik untuk menandatangani dokumen PDF secara elektronik. Ini dikemas dengan fitur yang berguna dan merupakan aplikasi yang sangat bagus untuk tujuan ini. Satu-satunya kelemahan dari aplikasi ini adalah memakan banyak ruang. Ada aplikasi ringan pihak ketiga lainnya yang mendukung dokumen PDF yang ditandatangani secara elektronik tetapi umumnya memprovokasi Anda untuk membeli versi berbayar mereka sebelum mengizinkan Anda menandatangani dokumen pertama Anda menggunakan tanda tangan elektronik mereka fitur.
Untuk menggunakan Adobe Acrobat Reader untuk menandatangani dokumen PDF secara elektronik, ikuti langkah-langkah di bawah ini.
1. Pertama-tama, buka Adobe Acrobat Reader dengan mencarinya di bilah pencarian.
Catatan: Jika PC atau desktop Anda tidak memiliki aplikasi, pertama-tama, unduh dan instal.
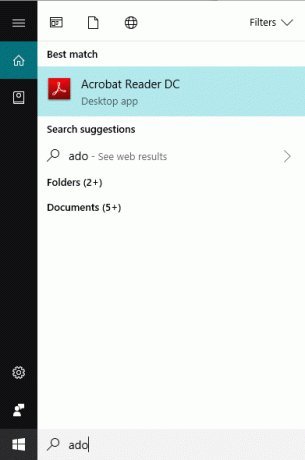
2. Tekan tombol enter di bagian atas hasil pencarian Anda dan Adobe Acrobat Reader akan terbuka.
3. Buka dokumen yang ingin Anda tandatangani secara elektronik di Adobe Acrobat Reader dengan mengklik Mengajukan pilihan yang tersedia di sudut kiri atas.
4. Sebuah menu akan terbuka. Klik pada Membuka tombol.
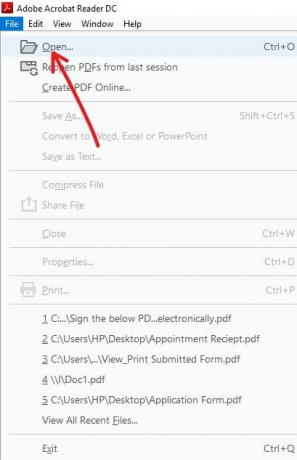
5. Arahkan ke folder yang berisi dokumen yang ingin Anda tanda tangani secara elektronik dan buka dokumen itu dengan mengkliknya.
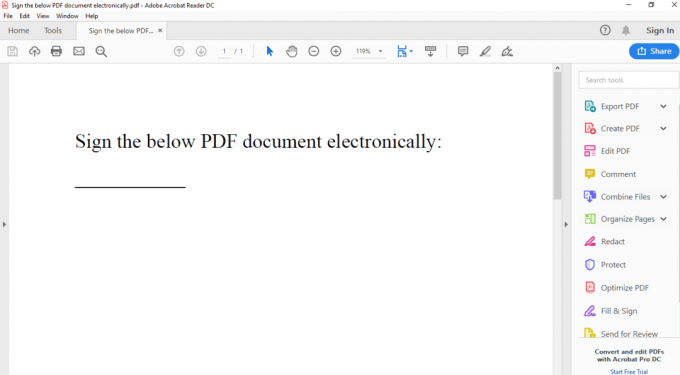
6. Klik pada Isi dan Tandatangani pilihan yang tersedia di panel di sisi kanan.

7. Halaman di bawah ini akan terbuka. Pilih apakah Anda ingin menandatangani sendiri atau orang lain harus menandatangani. Di sini, Aku pilihan telah dipilih dengan mengkliknya.
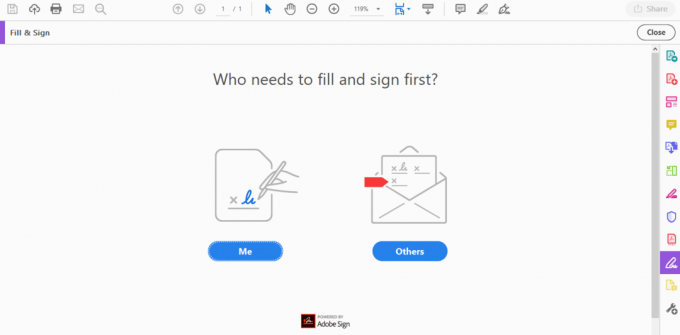
8. Klik pada Tanda tombol yang tersedia di toolbar atas.
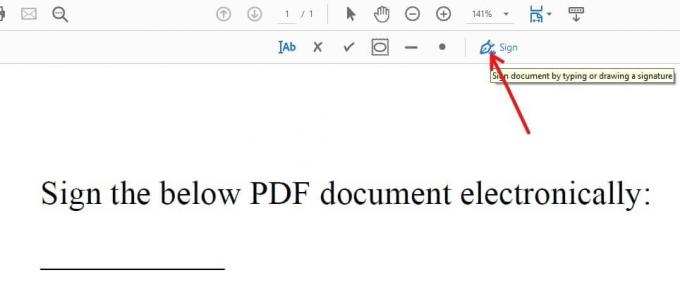
9. Memilih Tambahkan Tanda Tangan pilihan dari menu yang terbuka.
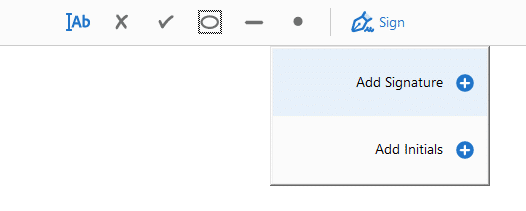
10. Kotak dialog di bawah ini akan terbuka.
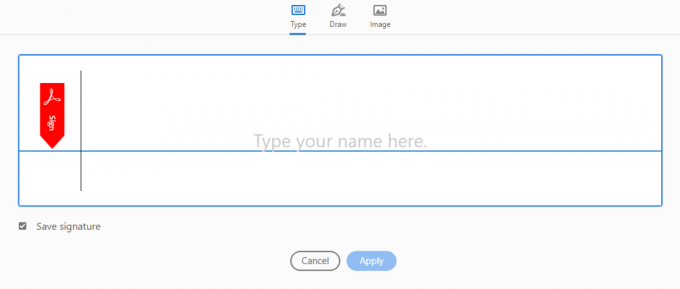
11. Anda akan melihat bahwa ada tiga cara yang dapat digunakan untuk menandatangani dokumen PDF Anda secara elektronik. Cara-cara ini adalah:
- Jenis
- Seri
- Gambar
Beri tahu kami tentang masing-masing cara di atas satu per satu:
A. Jenis
Dalam hal ini, Anda hanya perlu mengetikkan nama lengkap Anda atau hanya nama depan menggunakan keyboard dan itu akan secara otomatis mengubahnya menjadi tanda tangan. Ini bukan tanda tangan asli Anda. Jadi, itu tidak ideal atau direkomendasikan. Secara default, Adobe Acrobat Reader menggunakan jenis ini sebagai bentuk tanda tangan.

Tanda tangan Anda akan terlihat seperti yang ditunjukkan pada gambar di atas.
Anda dapat mengubah gaya tanda tangan Anda dengan mengikuti langkah-langkah di bawah ini:
1. Klik pada opsi tarik-turun yang tersedia di samping Ubah gaya tombol.

2. Menu tarik-turun akan terbuka.
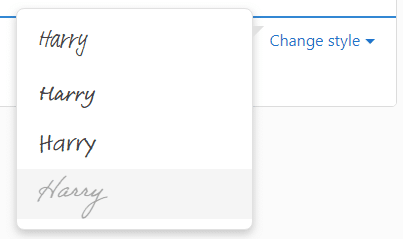
3. Pilih gaya di mana Anda ingin tanda tangan Anda muncul.
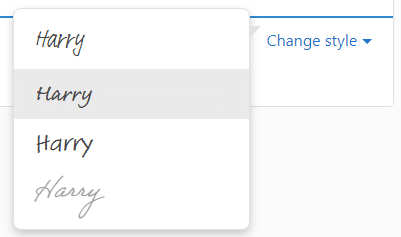
Gaya tanda tangan Anda akan berubah sesuai dengan itu.
B. Seri
Dengan ini, Anda dapat menggambar tanda tangan seperti yang Anda lakukan di kehidupan nyata tetapi menggunakan penunjuk tetikus alih-alih pena. Jika Anda memiliki perangkat layar sentuh, Anda dapat menggambar tanda tangan dengan menyentuh layar.
Untuk menggunakan opsi ini untuk menggambar tanda tangan Anda, cukup pilih Seri. Pointer mouse akan diaktifkan dan menggunakannya untuk menggambar tanda tangan Anda.
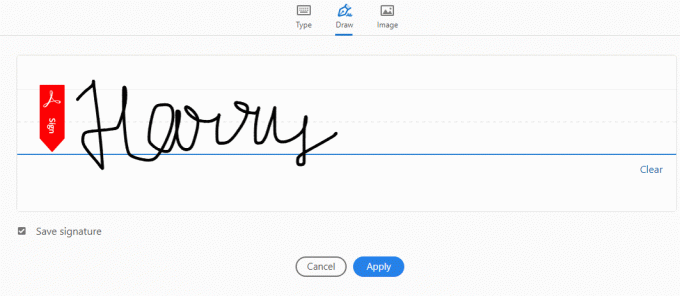
Jika Anda merasa perlu melakukannya lagi, cukup buat tanda tangan baru dengan mengklik Jernih tombol.
C. Gambar
Jika Anda tidak dapat masuk menggunakan penunjuk tetikus atau layar sentuh, gunakan Gambar opsi di mana Anda harus menandatangani kertas menggunakan pena, memindai kertas itu, dan menggunakannya sebagai gambar pada dokumen PDF melalui Adobe Acrobat. Meskipun ada kebutuhan untuk memindai, Anda hanya perlu memindai sekali dan kemudian dapat menyimpan gambar yang dipindai itu di komputer atau laptop Anda dan menggunakannya di mana pun Anda perlu menandatangani dokumen apa pun secara elektronik.
Menggunakan Gambar untuk menandatangani dokumen secara elektronik, cukup klik pada Gambar pilihan dan arahkan ke gambar yang memiliki tanda tangan Anda. Gambar akan terbuka dan akan muncul di ruang kosong yang disediakan.
1. Sekarang, setelah membuat tanda menggunakan salah satu dari tiga cara di atas, klik pada Berlaku untuk menerapkan tanda tangan yang baru saja Anda buat ke dokumen Anda. Tinggalkan Menyimpan tanda tangan kotak centang dicentang untuk menyimpan tanda tangan ini untuk penggunaan di masa mendatang.
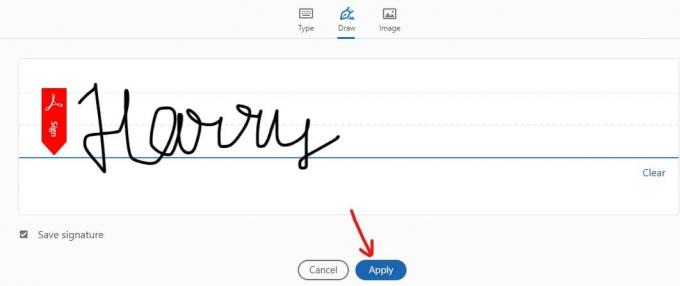
2. Posisikan tanda tangan di mana pun Anda inginkan dengan menyeret tanda tangan ke posisi yang diinginkan.
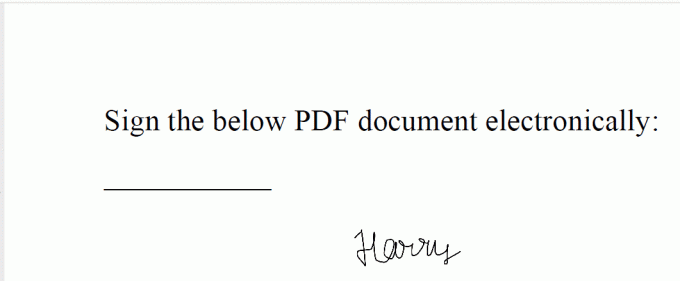
3. Ketika penentuan posisi selesai, klik di atasnya dan itu akan disimpan.
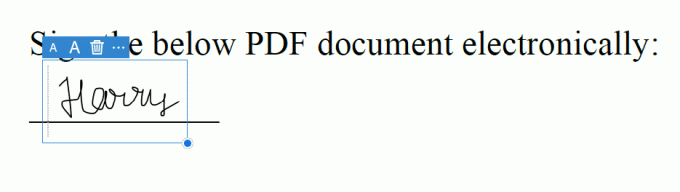
4. Jika Anda telah menyimpan tanda tangan, Anda dapat dengan mudah menemukan tanda tangan itu lagi di Tanda Tidak bisa.

5. Sekarang, simpan dokumen yang memiliki tanda tangan dengan mengklik Mengajukan pilihan dan pilih Menyimpan pilihan dan pilih folder tempat Anda ingin menyimpan dokumen Anda.
Setelah menyelesaikan langkah-langkah di atas, salinan dokumen PDF Anda yang ditandatangani secara elektronik siap dikirim menggunakan salah satu metode pengiriman.
Baca juga:Cara Memasukkan PDF ke dalam Dokumen Word
2. Bagaimana cara menandatangani dokumen PDF secara elektronik di Mac?
Jika Anda memiliki macOS maka Anda beruntung karena memiliki aplikasi bawaan yang disebut Pratinjau yang memiliki fitur penandatanganan dokumen terintegrasi. Anda dapat dengan mudah menggambar tanda tangan Anda menggunakan trackpad dan Pratinjau akan mengenalinya. Versi Mac yang lebih baru memiliki trackpad Force Touch yang peka terhadap tekanan, sehingga memungkinkan tanda tangan yang lebih akurat. Jika Anda memiliki Mac tanpa trackpad, maka Anda cukup menandatangani selembar kertas dan memindainya menggunakan WebCam atau Anda dapat membuat tanda tangan menggunakan cara lama lainnya.
Untuk menandatangani dokumen PDF secara elektronik menggunakan Mac, ikuti langkah-langkah di bawah ini:
1. Buka dokumen PDF yang ingin Anda masuki Pratinjau.
2. Klik kotak peralatan berbentuk tombol Show Markup Toolbar.
3. Klik pada Tanda tombol yang muncul pada toolbar.

4. Anda akan melihat bahwa dua opsi berikut tersedia:
- Trackpad: Dengan memilih opsi trackpad, Anda dapat membuat tanda tangan hanya dengan menyeret jari Anda di atas trackpad.
- Kamera: Dengan menggunakan fitur kamera, Anda cukup menandatangani selembar kertas, memindainya menggunakan WebCam, dan menggunakannya sebagai tanda tangan Anda seperti yang dilakukan di Windows.
5. Setelah membuat tanda tangan menggunakan salah satu metode di atas, ambil tanda tangan Anda. Setelah menangkap tanda tangan, gambar tanda tangan Anda akan dibuat. Setelah selesai, aplikasi akan menyimpannya dan Anda dapat dengan cepat menambahkannya ke dokumen apa pun di masa mendatang.
6. Seret gambar tanda tangan Anda baru saja dibuat di atas ke tempat yang Anda butuhkan menandatangani dokumen.
7. Kemudian, simpan dokumen yang memiliki tanda tangan Anda.
Setelah menyelesaikan langkah-langkah di atas, dokumen dengan tanda tangan Anda sudah siap dan sekarang, Anda dapat mengirimkannya melalui pos atau mengirimkannya kepada siapa pun menggunakan salah satu metode pengiriman yang tersedia.
3. Bagaimana cara menandatangani dokumen PDF secara elektronik di iPhone atau iPad?
Semua produk Apple umumnya disinkronkan satu sama lain dan jika Anda pernah membuat tanda tangan di Mac menggunakan Pratinjau aplikasi, itu akan secara otomatis masuk ke iPad dan iPhone dan Anda tidak perlu membuat tanda tangan itu lagi. Namun, jika Anda belum membuat tanda tangan di iPhone atau iPad, Anda dapat menandatangani dokumen PDF secara elektronik menggunakan fitur markup yang ada di aplikasi Mail di iOS.
Untuk menggunakan fitur markup ini untuk menandatangani dokumen PDF secara elektronik di iPhone atau iPad, ikuti langkah-langkah di bawah ini.
1. Terima dokumen PDF di email.
2. Ketuk dokumen PDF dan klik Markup dan Balas tombol berbentuk kotak peralatan.

3. Tambahkan tanda tangan dengan mengetuk Tanda tangan tombol yang tersedia di sudut kanan bawah Jika Anda tidak ingin masuk menggunakan pointer atau layar sentuh, maka Anda juga dapat menambahkan teks yang sama.

4. Ketika Anda telah membuat tanda tangan, klik pada Selesai tombol yang tersedia di sudut kanan atas.
5. Setelah mengklik Selesai tombol, dokumen dengan tanda Anda akan dibuat secara otomatis dan Anda dapat membalas ke pengirim.
Metode di atas hanya akan berfungsi jika Anda telah menerima dokumen yang perlu Anda tandatangani secara elektronik melalui email. Jika Anda telah menerima dokumen melalui sumber lain, Anda perlu mengambil bantuan aplikasi pihak ketiga untuk menandatangani dokumen itu.
Aplikasi pihak ketiga, Tandatangani dan Isi Adobe sangat cocok untuk tujuan ini. Aplikasi ini akan membantu Anda menandatangani dokumen apa pun secara elektronik, terlepas dari cara Anda menerima dokumen itu. Ini akan memungkinkan Anda untuk menandatangani dokumen dalam jumlah tak terbatas di bulan pertama secara gratis. Setelah bulan pertama, Anda harus membayar sejumlah uang untuk terus menggunakannya lebih lanjut.
Menggunakan Tandatangani dan Isi Adobe untuk menandatangani dokumen apa pun secara elektronik, ikuti langkah-langkah di bawah ini.
1. Pertama-tama, bagikan dokumen yang ingin Anda tanda tangani dengan Adobe Sign dan F. Untuk membagikannya, klik dokumen dan pilih Adobe Tandatangani dan Isi sebagai tujuan.
2. Setelah dokumen dibagikan, buka dan klik Tanda tangan tombol untuk menandatangani dokumen.
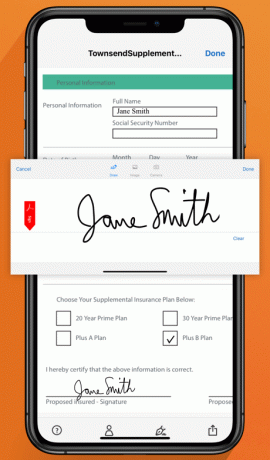
3. Setelah Anda menandatangani dokumen, klik tombol Selesai tombol.
Setelah menyelesaikan langkah-langkah di atas, dokumen dengan tanda tangan Anda sudah siap dan sekarang Anda dapat membagikannya dengan aplikasi lain dengan mengklik Membagikan tombol.
4. Bagaimana cara menandatangani dokumen PDF secara elektronik di Android?
Perangkat Android tidak memiliki fitur bawaan yang memungkinkan Anda menandatangani dokumen apa pun secara elektronik. Jadi, Anda perlu mengambil bantuan aplikasi pihak ketiga untuk menyelesaikan pekerjaan dalam kasus Android. NS Tanda dan Isi Adobeaplikasi memungkinkan Anda untuk mencapai tugas ini secara gratis untuk bulan pertama awal. Tetapi jika Anda ingin menggunakannya setelah satu bulan, Anda harus masuk dan membayar sejumlah uang.
Untuk menggunakan aplikasi untuk menandatangani dokumen PDF apa pun secara elektronik tanpa mencetak atau memindai, ikuti langkah-langkah di bawah ini:
- Pertama-tama, Anda perlu unduh dan instal aplikasi.
- Setelah menginstal aplikasi, buka dokumen PDF yang ingin Anda tanda tangani dan klik Tanda tangan tombol untuk menandatangani dokumen.
- Setelah Anda menandatangani dokumen, klik tombol Selesai tombol.
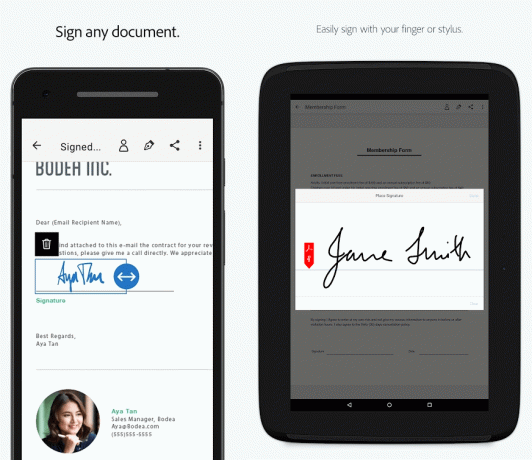
Setelah menyelesaikan langkah-langkah di atas, dokumen dengan tanda tangan Anda sudah siap dan sekarang Anda dapat membagikannya dengan aplikasi lain dengan mengklik Membagikan tombol.
Direkomendasikan:
- Cari Teks Di Dalam Beberapa File PDF
- Cara Menonaktifkan Adobe AcroTray.exe di Startup
- Notifikasi Instagram Tidak Berfungsi? Berikut 9 Cara Mengatasinya!
Oleh karena itu, di atas adalah langkah-langkah yang harus Anda ikuti untuk menandatangani dokumen PDF secara elektronik tanpa mencetak dan memindainya di Windows, Mac, iPhone/iPad, dan Android.



