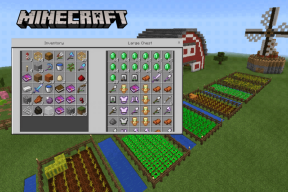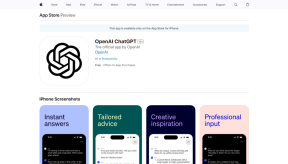13 Pintasan Keyboard OneNote Teratas untuk Meningkatkan Produktivitas Anda
Bermacam Macam / / November 29, 2021
MicrosoftSatu catatan telah ada selama beberapa dekade. Namun, Microsoft telah menawarkan dua versi — Office 365 dan UWA — layanan pembuatan catatan populernya dalam beberapa tahun terakhir. NS Kantor 365 versi berfungsi seperti versi sebelumnya, dan klien UWA (Universal Windows App) tersedia dari Microsoft Store.

OneNote sepenuhnya gratis untuk digunakan tidak seperti aplikasi lain dari suite Microsoft Office. Dalam dorongan aplikasi Windows asli baru-baru ini, perusahaan mematikan versi desktop OneNote, dan sekarang berfokus pada versi UWA.
Microsoft perlahan menambahkan fitur desktop OneNote ke mitra UWA-nya. Meskipun mereka telah melakukan pekerjaan yang cukup bagus, perusahaan masih belum membawa semua pintasan keyboard ke aplikasi baru.
Sekarang itu tidak berarti, kami kehabisan pilihan. Layanan ini memang menawarkan beberapa pintasan keyboard yang menarik. Dan dalam posting ini, saya akan membahas pintasan penting teratas untuk OneNote di platform Windows dan macOS.
Unduh OneNote untuk Windows
Unduh OneNote untuk macOS
Sebelum masuk ke artikel, izinkan saya menjelaskan bahwa saya tidak akan berbicara tentang yang biasa jalan pintas di sini. Yang umum seperti Salin (Ctrl+C), Tempel (Ctrl+V), Undo, Redo, pilih semua bersifat universal, dan Anda mungkin menggunakannya dalam satu atau lain cara. Sebaliknya, saya akan memandu Anda melalui yang paling penting yang membantu Anda menyelesaikan pekerjaan.
Catatan: Untuk pengguna Mac, tombol Command bekerja mirip dengan fungsi Ctrl di Windows. Jadi ketika saya menyebutkan tombol Ctrl di Windows, trik yang sama berlaku untuk macOS dengan tombol Command.
Juga di Guiding Tech
1. Tambahkan Poin Peluru/Daftar bernomor
Seperti banyak aplikasi pencatat, OneNote mendukung penambahan poin-poin atau skema penomoran ke catatan. Anda dapat menggunakan Ctrl +. pintasan di Windows atau Command +. di macOS untuk poin-poin atau pilih Ctrl + / dan Command + / untuk menambahkan angka masing-masing. Seseorang juga dapat menggunakan berbagai bentuk dan angka dari daftar. Mereka tidak didukung oleh pintasan keyboard apa pun.

2. Pilih Judul Halaman
Ada saatnya Anda ingin mengubah judul halaman dengan cepat. Anda dapat menggunakan pintasan Ctrl + Shift + T atau pintasan Command + Shift + T di macOS untuk memilih judul halaman.

3. Sisipkan Hyperlink
OneNote memang menyediakan opsi ketika Anda ingin menambahkan hyperlink ke kata tertentu, cukup pilih kata dan tekan pintasan Ctrl + K atau Command + K untuk pintasan macOS untuk menyelesaikan tindakan.

4. Sorot Kata
Dalam catatan panjang, Anda mungkin ingin menyorot kata-kata tertentu untuk membuatnya menonjol di antara orang banyak. Dengan OneNote, Anda dapat dengan mudah menyorot kalimat atau kata tertentu dengan pintasan cepat Ctrl + Shift + H dan Command + Shift + H pintasan di Mac.

Juga di Guiding Tech
5. Masukkan Tanggal dan Waktu
Bekerja pada catatan panjang untuk jangka waktu tertentu, Anda mungkin ingin menambahkan tanggal dan waktu ke suntingan terbaru. Cukup tekan Alt + Shift + F atau Shift + Command + D pintasan di Mac.

6. Tampilkan/Sembunyikan Garis Penggaris
Seperti namanya, OneNote mendukung garis penggaris melalui catatan. Cukup tekan Ctrl + Shift + R di Windows untuk menambah atau menghapus garis penggaris dari halaman.

7. Tambahkan Subhalaman Baru di bawah halaman Saat Ini
OneNote mendukung penambahan subhalaman ke halaman tertentu di bagian tertentu. Ini berguna dalam proyek-proyek panjang. Tekan Ctrl + Shift + Alt + N pintasan, dan Anda dapat menggunakan subhalaman baru.

8. Buka Jendela OneNote Lainnya
Bekerja di beberapa halaman OneNote bisa melelahkan setelah beberapa waktu. Untungnya, OneNote mendukung pembukaan jendela baru untuk menambahkan konten. Tekan pintasan Ctrl + M untuk memicu tindakan.

9. Buat Buku Catatan dan Bagian Baru
Seperti yang mungkin sudah Anda ketahui, OneNote mendukung penambahan buku catatan dan bagian baru ke dalamnya. Sekarang, tentu saja, Anda dapat memilih ikon '+', tetapi yang lebih baik lagi dapat menggunakan pintasan Ctrl + T atau Command + T untuk menambahkan bagian baru. Anda juga dapat membuat buku catatan baru menggunakan pintasan Control + Command + N di Mac.

Anda juga dapat menambahkan halaman baru ke dalam bagian dengan menekan Ctrl + N atau Command + N dengan cepat.
10. Pindahkan Catatan Saat Ini ke Bagian Baru
Yang ini standar di seluruh aplikasi pencatat. Seseorang dapat dengan cepat memindahkan halaman ke bagian baru menggunakan pintasan Ctrl + Alt + M atau Command + Shift + M di macOS.

Juga di Guiding Tech
11. Tambahkan Kolom ke Tabel
OneNote mendukung penambahan tabel ke halaman. Setelah beberapa saat, Anda mungkin ingin menambahkan kolom ke tabel. Di Windows cukup tekan Ctrl + Alt + R (untuk menambahkan kolom ke kanan) dan Ctrl + Alt + E (untuk menambahkan kolom ke kiri). Di macOS, Anda perlu menekan Control + Command + L (menambahkan kolom baru ke kiri) dan Control + Command + R (untuk menambahkan kolom baru ke kanan).

12. Tambahkan tanda
Yang satu ini adalah penyelamat. Saya secara teratur menggunakannya. Menambahkan tag adalah cara terbaik untuk melihat apa yang penting atau apa yang perlu disorot. Juga, mereka adalah yang paling mudah diingat.
Untuk windows, bisa menggunakan Ctrl + 1 (To-do), Ctrl + 2 (Penting), Ctrl + 3 (Question), Ctrl + 4 (Ingat), Ctrl + 5 (Definition), dan Ctrl + 0 (Remove all tag).

macOS membutuhkan Command + 1 (To-do), Command + 2 (Penting), Command + 3 (Pertanyaan), Command + 4 (Ingat), dan Command + 5 (Definisi) pintasan keyboard.
13. Cari Melalui Catatan
OneNote menawarkan fungsi pencarian yang kuat di aplikasi. Tekan Ctrl + E atau Command + E untuk menelusuri catatan dengan cepat.

Gunakan OneNote seperti Pro
Daftar di atas menunjukkan bahwa OneNote mendukung banyak pintasan di Windows dan macOS. Daftar ini bahkan lebih jelas di Windows mengingat ini adalah produk Microsoft. Saya yakin setelah Anda menghafal sebagian besar pintasan ini, aplikasi pencatat akan mudah digunakan dan dinavigasi.
Selanjutnya: WhatsApp untuk Web juga dilengkapi dengan beberapa opsi keyboard. Baca posting di bawah ini untuk mempelajari lebih lanjut tentang mereka.