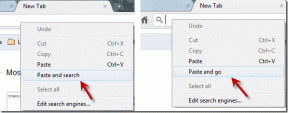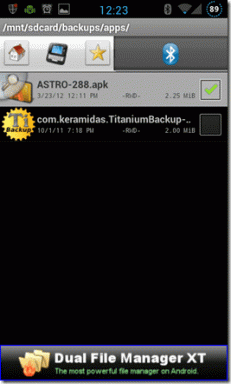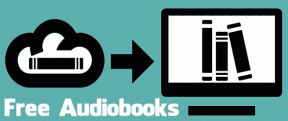Cara Memindahkan Gambar Secara Bebas di Word Tanpa Batas
Bermacam Macam / / November 29, 2021
Microsoft Word telah lama menjadi juara default dunia pengeditan dokumen, yaitu sampai Google Documents datang. Tetapi Google juga melihat Word untuk mendapatkan inspirasi ketika mencoba membuat antarmuka. Salah satu masalah yang terus-menerus dihadapi pengguna dengan Word adalah ketidakmampuan untuk berpindah, dan menyesuaikan, gambar dan menempatkannya dengan benar di Word.

Kata sering mendapat kredit jauh lebih sedikit daripada yang layak. Meskipun Microsoft tidak membuatnya mudah untuk tempatkan dan pindahkan gambar di dalam Word, itu memang menawarkan cara untuk melakukannya. Satu-satunya masalah adalah menemukan alat yang tepat untuk pekerjaan itu. Opsi-opsi ini tidak begitu jelas dan bisa sulit dilihat jika Anda tidak tahu ke mana harus mencari.
Di situlah kita masuk. Saya akan menunjukkan kepada Anda bagaimana Anda dapat menempatkan gambar di Word tanpa harus mengutuk Microsoft sambil mencabuti rambut Anda atau menggigit kuku Anda!
Mari kita mulai.
1. Atur dengan Benar
Sebelum Anda mulai menambahkan gambar, Anda harus mengonfigurasi Word agar bermain bagus dengan gambar. Ada dua pengaturan untuk memudahkan Anda menambahkan gambar yang tidak bertindak dan terlihat seperti teks karena tidak. Idealnya, Anda harus dapat menyeretnya ke mana pun Anda inginkan di dalam Word.

Word hadir dengan titik jangkar yang secara default tidak terlihat. Untuk membuat titik jangkar terlihat, buka Word dan klik tombol File. Kemudian klik Opsi di bagian bawah layar di bilah sisi.

Di bawah Tampilan, Anda akan melihat opsi Jangkar objek yang harus diaktifkan. Anda sekarang akan melihat simbol jangkar setiap kali Anda memasukkan gambar.

Satu hal lagi yang perlu Anda lakukan adalah mengubah cara Word menempatkan gambar setelah menambahkannya. Di dalam Opsi Word di atas, ada tab lain yang disebut Lanjutan. Di bawah Potong, salin, dan tempel, Anda akan menemukan Sisipkan gambar sebagai opsi. Ubah ke Kotak.

Jangan lupa untuk mengklik OK setiap kali Anda mengubah pengaturan. Itu akan memberi tahu Word untuk berhenti memperlakukan gambar sebagai teks tetapi sebagai gambar.
2. Tambahkan Mereka dengan Benar
Mari kita mulai dengan menambahkan gambar sekarang. Anda dapat menarik dan melepas gambar langsung dari hard drive Anda atau menggunakan fungsi Sisipkan. Untuk melakukannya nanti, klik Sisipkan dan pilih Gambar untuk meluncurkan pop-up.

Arahkan ke folder tempat Anda menyimpan foto dan klik dua kali untuk menambahkannya ke Word.
Word akan memperlakukan gambar sebagai objek sekarang, bukan teks, dan Anda akan melihat bagaimana teks mengalir di sekitar gambar sekarang.

Inilah cara Word menangani gambar jika Anda tidak melakukan perubahan di atas.

Anda sekarang dapat menyeret dan memindahkan gambar ke mana pun Anda inginkan di Word, dan teks akan menyesuaikan dan membungkusnya sendiri di sekitarnya. Anda juga akan melihat simbol jangkar muncul di sebelah kiri. Simbol jangkar ini menandai lokasi (lebih tepatnya paragraf) yang terkait dengan gambar. Ini lebih merupakan isyarat visual untuk pemula dan dapat dilepas dengan mengubah pengaturan pada Langkah 1.

3. Format dengan Benar
Lebih sering daripada tidak, ketika Anda memasukkan gambar, itu akhirnya muncul di tempat lain. Anda akan melihat bahwa menyeret gambar di sekitar dokumen Word jauh lebih mudah sekarang, tetapi masih belum sempurna. Di sinilah opsi Tata Letak muncul.
Cukup klik sekali pada gambar yang ingin Anda format untuk menampilkan tombol ubah ukuran dan bergerak di sekitar gambar. Di bawah tab Layout, Anda akan menemukan opsi Position. Klik untuk menemukan Opsi Tata Letak Lainnya di bagian bawah.

Perbedaannya di sini adalah Anda bisa lebih tepat tentang tata letak dan posisi gambar daripada memilih dari sekumpulan preset.
Ada tiga tab. Yang pertama adalah Position di mana gambar diatur ke posisi Absolute di sebelah kanan Kolom secara horizontal, dan di bawah paragraf secara vertikal.

Secara default, dokumen Word diatur menjadi satu kolom, tetapi ide dan pengaturan di atas akan bekerja dengan dua atau lebih tata letak kolom juga.
Tab kedua adalah Text Wrapping yang dapat Anda gunakan untuk menempatkan gambar di belakang teks atau depan, dan menentukan apakah teks dibungkus dari samping atau hanya kiri/kanan.

Tab terakhir, Ukuran, akan memungkinkan Anda mengubah ukuran gambar sehingga Anda dapat menyesuaikannya di area yang sulit untuk dimanipulasi. Meskipun Anda juga dapat menggunakan gagang pengatur ukuran dan sudut yang kita lihat di atas, tab ini akan membiarkan rasio aspek kunci dan mempertahankannya relatif terhadap ukuran gambar aslinya.

Pada titik ini, saya sarankan Anda bermain-main dengan semua opsi Tata Letak yang berbeda untuk lebih memahami cara kerjanya. Meskipun opsi ubah ukuran dan sudut yang muncul saat memilih gambar juga dapat digunakan, opsi pemformatan Tata Letak akan membuat Anda lebih presisi dengan nilai input Anda.
Kata-kata Penting
Word adalah editor dokumen yang cantik, dan meskipun itu bukan pengolah kata terbaik di dunia, itu masih menyelesaikan pekerjaan. Itu juga sudah diinstal sebelumnya dengan semua mesin Windows. Belajar bekerja dengannya akan sangat membantu Anda menyelesaikan sesuatu.
Selanjutnya: Apakah Anda ingin mempelajari cara menghapus latar belakang gambar menggunakan MS Word? Klik tautan di bawah untuk mempelajari bagaimana Anda dapat melakukannya tanpa harus menggunakan editor gambar tingkat lanjut.