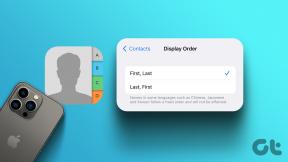Cara Menyimpan Gambar dari Magic Select Tool di Paint 3D
Bermacam Macam / / November 29, 2021
Alat Magic Select adalah tambahan menarik untuk Paint 3D, yang merupakan versi upgrade dari MS Paint tradisional. Dengan alat ini, Anda dapat hapus latar belakang gambar atau ekstrak bagiannya dalam format PNG. Namun, tidak ada cara langsung untuk menyimpan gambar PNG yang diekstraksi. Dalam posting ini, kami akan memberi tahu Anda cara menyimpan gambar yang diekstraksi menggunakan alat Magic Select di Paint 3D.

File PNG yang diekstraksi dari Magic Select dapat digunakan sebagai stiker atau ditambahkan ke gambar lain di Paint 3D atau aplikasi lainnya. Tetapi untuk itu, Anda perlu menyimpan gambar.
Ada empat cara untuk menyimpan gambar yang diekstraksi dengan Magic Select di Windows. Mari kita periksa. Tapi pertama-tama, kami akan memberi tahu Anda cara menggunakan alat Magic Select di Paint 3D.
Cara Menggunakan Magic Select di Paint 3D
Untuk itu, ikuti langkah-langkah berikut:
Langkah 1: Luncurkan Paint 3D dan buka gambar Anda di dalamnya.
Langkah 2: Klik pada alat Pilih Ajaib yang ada di bagian atas.

Langkah 3: Anda akan melihat pilihan perbatasan baru di sekitar gambar Anda. Dengan menggunakan titik pilihan yang tersedia, pilih bagian gambar yang ingin Anda ekstrak. Klik Berikutnya di sisi kanan.

Langkah 4: Ubah seleksi menggunakan alat yang tersedia di sisi kanan. Terakhir, klik Selesai.

Gambar yang Anda ekstrak sudah siap. Anda akan melihat kotak pilihan di sekitarnya. Sekarang, untuk menyimpannya, ikuti salah satu metode yang disebutkan di bawah ini.

Juga di Guiding Tech
Simpan Gambar yang Diekstraksi Menggunakan Magic Select di Paint 3D
Mari kita periksa empat metode untuk menyimpan gambar.
Metode 1: Nonaktifkan Kanvas
Salah satu cara paling sederhana untuk menyimpan gambar yang diekstrak dari alat Pilih Ajaib adalah dengan menonaktifkan kanvas di Paint 3D setelah Anda mengekstraknya. Untuk melakukannya, ikuti langkah-langkah berikut:
Langkah 1: Setelah Anda mengekstrak gambar, seret ke luar gambar latar asli.

Langkah 2: Buka tab Canvas di bagian atas. Nonaktifkan sakelar di sebelah Tampilkan kanvas.

Langkah 3: Anda akan melihat gambar latar belakang akan hilang. Sekarang, bawa gambar yang telah Anda ekstrak ke tengah.

Langkah 4: Klik Menu di bagian atas.

Langkah 5: Klik Simpan sebagai dan pilih Gambar sebagai format file.

Langkah 6: Di bawah kotak tarik-turun Simpan sebagai jenis, pilih PNG.
Tip: PNG menjaga transparansi gambar tetap utuh. Temukan perbedaannya dengan JPG dan format gambar lainnya.

Langkah 7: Centang kotak di sebelah Transparansi. Mengaktifkan transparansi sangat penting. Jika tidak, gambar Anda akan memiliki warna latar belakang. Terakhir, klik Simpan.
Tip: Temukan cara mengubah warna latar belakang gambar di Paint 3D.

Setelah menyimpan, Anda dapat menambahkan gambar ini di atas gambar lainnya, seperti yang dapat Anda lihat pada gambar di bawah.

Metode 2: Hapus Latar Belakang
Cara lain adalah dengan menghapus seluruh atau sebagian dari latar belakang dan kemudian menambahkan transparansi. Berikut langkah-langkahnya.
Langkah 1: Seret gambar yang diekstraksi menjauh dari posisi aslinya. Anda dapat menyimpannya di gambar latar belakang atau di luarnya.

Langkah 2: Menggunakan alat Pilih di bagian atas, pilih seluruh latar belakang.

Langkah 3: Tekan tombol Hapus pada keyboard Anda. Latar belakang akan berubah menjadi putih.

Langkah 4: Seret gambar yang diekstraksi ke dalam area putih. Bagian apa pun di luar latar belakang putih itu akan dipangkas.

Langkah 5: Sekarang, klik Menu di bagian atas seperti yang Anda lakukan pada metode sebelumnya. Kemudian, pilih Simpan sebagai dan pilih Gambar.

Langkah 6: Dari kotak tarik-turun di bawah Simpan sebagai jenis, pilih PNG. Juga, centang kotak di sebelah Transparansi. Tekan Simpan.

Juga di Guiding Tech
Metode 3: Tempel Gambar Langsung di Gambar Lain
Dalam metode ini, kami tidak akan menyimpan gambar yang diekstrak dari Magic Select. Sebagai gantinya, kami akan menyalin dan menempelkannya pada gambar yang diperlukan.
Berikut langkah-langkahnya:
Langkah 1: Ekstrak bagian gambar menggunakan alat Magic Select. Kemudian, klik kanan pada bagian yang diekstraksi dan pilih Salin dari menu.

Langkah 2: Sekarang, buka Menu di bagian atas dan pilih Buka. Navigasikan dan buka gambar yang ingin Anda tempelkan gambar lama.

Langkah 3: Saat gambar terbuka, klik kanan padanya, dan tekan Tempel. Anda bahkan dapat menggunakan pintasan keyboard Ctrl + V.

Langkah 4: Simpan gambar yang diperlukan secara normal seperti yang Anda lakukan menggunakan Menu > Save as.
Tip: Lihat panduan kami di cara menggabungkan dua gambar di Paint 3D.
Metode 4: Buat Stiker
Alih-alih menyalin dan menempelkan gambar, kami akan membuat stiker dari gambar yang terbuat dari alat Pilih Ajaib. Kemudian, tambahkan ke foto terakhir.
Inilah cara melakukannya.
Langkah 1: Menggunakan alat Pilih Ajaib, pilih bagian gambar.
Langkah 2: Dengan gambar yang diekstraksi dipilih, klik Buat stiker di sisi kanan.

Langkah 3: Anda akan diminta untuk memilih opacity stiker. Ubah sesuai kebutuhan.

Langkah 4: Klik di mana saja pada gambar untuk membuat stiker. Anda akan menemukannya di dalam bagian Stiker.

Langkah 5: Sekarang di Paint 3D, buka gambar yang ingin Anda tambahkan stiker ini menggunakan Menu >Open.
Langkah 6: Klik pada tab Stiker di bagian atas dan buka opsi Pilih stiker Anda sendiri.

Langkah 7: Klik stiker dari daftar untuk menambahkannya ke foto baru. Terakhir, simpan gambar.

Tip: Temukan cara membuat paket stiker Anda untuk WhatsApp.
Juga di Guiding Tech
Tips untuk Hasil yang Lebih Baik
Pastikan Anda menambahkan transparansi ke gambar Anda saat menyimpannya. Ini sangat penting. Anda juga dapat mengubah ukuran gambar yang diekstraksi kapan saja menggunakan kotak pilihan agar sesuai dengan kebutuhan Anda. Anda bahkan dapat mengubah ukuran kanvas. Setelah Anda menguasai untuk mengekstrak gambar menggunakan Paint 3D, Anda tidak perlu aplikasi pihak ketiga untuk mengulangi hal yang sama untuk Anda.
Selanjutnya: Paint 3D tidak menawarkan fitur asli untuk memotong gambar menjadi lingkaran. Temukan cara alternatif untuk memotong foto dalam bentuk melingkar di Paint 3D.