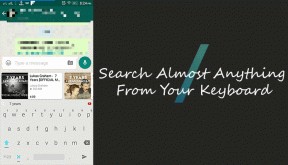Cara Mengatasi Anotasi Tidak Bergerak Dengan Gambar di Microsoft OneNote
Bermacam Macam / / November 29, 2021
Microsoft OneNote adalah salah satu aplikasi pencatat terbaik dan untuk semua alasan yang tepat. Dan meskipun penuh sesak dengan fitur yang berguna, itu sangat kekurangan satu yang penting — kemampuan untuk membubuhi keterangan gambar. Tunggu, Anda bisa membubuhi keterangan gambar di OneNote. Ya, tetapi saat Anda memindahkan gambar, anotasi tetap ada dan tidak bergerak dengan gambar sebagaimana mestinya.

OneNote memiliki masalah mencolok di mana anotasi ditambahkan sebagai overlay. Mereka bukan bagian dari file gambar itu sendiri. Oleh karena itu, saat Anda memindahkan gambar, anotasi tidak bergerak, yang mengarah ke beberapa penyesuaian dan pengalaman mencatat yang membosankan.
Berikut adalah beberapa solusi untuk memperbaiki gangguan itu hingga Microsoft merilis pembaruan yang sesuai.
1. Gunakan Ekstensi: Tangkapan Layar Luar Biasa
Mengapa tidak membubuhi keterangan gambar sebelum menyimpannya ke OneNote? Tangkapan Layar Luar Biasa adalah ekstensi tangkapan layar gratis untuk semua Browser berbasis Chromium
. Itu berarti itu akan berfungsi di Chrome, Edge, dan Brave. Anda dapat memotong seluruh halaman web, hanya area halaman yang terlihat, mengambil tangkapan layar bergulir, atau menyimpan gambar hanya dengan beberapa klik.
Setelah mengambil tangkapan layar, Anda akan melihat banyak opsi anotasi pada bilah alat yang praktis.

Anda dapat memotong gambar, menambahkan panah dan teks, mengaburkan bagian sensitif, menyorot area penting, menambahkan emoji dan beberapa bentuk lainnya, menambahkan angka untuk mewakili langkah, dan banyak lagi. Ada juga opsi untuk membuat video tentang apa yang terjadi di layar Anda.

Ada dukungan untuk beberapa layanan penyimpanan cloud yang dipilih, tetapi OneDrive bukan salah satunya. Untuk saat ini, Anda dapat menyimpan gambar atau halaman web sebagai file PDF atau gambar di desktop atau mencetaknya. Anda kemudian dapat menyimpannya ke OneNote dengan mudah. Ingin membuat perubahan? Tangkapan Layar Luar Biasa juga berfungsi dengan gambar lokal, dan Anda juga dapat mengambil tangkapan layar desktop.
Tangkapan Layar Luar Biasa gratis untuk digunakan, tetapi menghubungkan ke aplikasi cloud seperti Slack dan Dropbox memerlukan langganan.
Unduh Ekstensi Tangkapan Layar yang Luar Biasa
2. Simpan Gambar di Catatan Baru dan Anotasi
Mengapa Anda perlu memindahkan gambar setelah Anda membuat anotasi di dalam OneNote? Mungkin karena Anda ingin mengatur ulang teks atau elemen lain di dalam wadah. Anda dapat menghindari situasi itu sama sekali dengan menyimpan gambar dalam catatan terpisah dan menautkannya dari yang asli.

Klik kanan pada catatan yang berisi gambar beranotasi dan pilih Salin Tautan ke Halaman. Pilih teks yang ingin Anda tautkan dan tekan Ctrl+K (Command+K di Mac) untuk menempelkan link.

Anda tidak perlu lagi memindahkan gambar dan mengacaukan anotasi. Meskipun itu bukan solusi ideal dan aplikasi pencatat lain seperti Evernote menanganinya jauh lebih baik, itu masih bisa berfungsi. Apalagi jika Anda memiliki pengaturan monitor ganda.

3. Simpan Gambar di Catatan dan Anotasi yang Sama
Hanya perlu satu detik untuk mengklik tautan ke catatan baru ini yang berisi gambar beranotasi di OneNote. Tetapi orang-orang visual dan kreatif tidak akan menghargainya. Mereka ingin melihat gambar dan bahan penelitian lainnya pada layar yang sama, dan sebaiknya pada waktu yang sama.
Anda dapat menyisipkan gambar dalam catatan yang sama tetapi dalam posisi atau lokasi di mana Anda tidak perlu memindahkannya nanti; sebaiknya di sudut atau di bagian bawah atau atas catatan. Itu akan membutuhkan beberapa perencanaan. Anda kemudian dapat menautkan ke wadah tempat gambar berada. Itu adalah salah satu dari banyak hal yang saya sukai dari OneNote. Anda dapat mengetik atau menyisipkan sesuatu di mana pun Anda inginkan, langsung membuat wadah yang kemudian dapat Anda pindahkan atau tautkan dari catatan yang sama atau berbeda.

Saya telah menyisipkan gambar di sebelah kiri dengan teks yang relevan di sebelah kanan. Sekarang saya dapat membubuhi keterangan pada gambar dan menautkannya. Cukup klik kanan pada wadah dengan gambar beranotasi dan pilih opsi Salin Tautan ke Paragraf.
4. Pindahkan Gambar Beranotasi di OneNote Nanti
Katakanlah Anda telah membuat anotasi pada gambar, dan disimpan dengan aman di dalam catatan di OneNote. Untuk beberapa alasan, Anda perlu memindahkan gambar itu tetapi tidak bisa kecuali jika anotasi ditambahkan sebelum Anda menambahkan gambar ke catatan. Seperti yang kami tunjukkan pada poin 1 di atas. Jika anotasi ditambahkan menggunakan alat OneNote, anotasi tidak akan bergerak bersama gambar.

Salah satu cara untuk mengatasi masalah ini adalah dengan ambil tangkapan layar gambar dengan anotasi di atasnya dan simpan ke desktop. Anda dapat melakukannya dengan ekstensi Tangkapan Layar Luar Biasa atau aplikasi lainnya. Hapus gambar lama dan tambahkan kembali yang baru di mana pun Anda inginkan setelah melakukan perubahan.
Satu Masalah, OneNote
Anotasi adalah satu-satunya masalah yang saya miliki dengan OneNote. Segala sesuatu yang lain bekerja dengan baik. Saya akan merekomendasikan menggunakan Tangkapan Layar Luar Biasa atau alat anotasi lainnya untuk gambar. Jangan hapus gambar asli setelah menambahkannya ke OneNote. Simpan di folder bernama OneNote Annotations. Dengan begitu, jika Anda harus membuat perubahan lebih lanjut pada gambar, Anda dapat melakukannya di gambar asli dan menggantinya di OneNote alih-alih menggunakan alat anotasi OneNote.
Microsoft Edge dulu menawarkan alat anotasi bawaan di dalam browser mereka, tetapi sekarang tidak lagi. Saya harap Microsoft akan menambahkannya ke browser Edge Chromium baru mereka. OneNote juga menawarkannya sendiri Ekstensi browser Web Clipper, tetapi Anda hanya dapat menyorot teks dengannya. Tidak ada cara untuk menyorot atau membubuhi keterangan gambar.
Untuk saat ini, Anda memiliki opsi di atas untuk membubuhi keterangan gambar di OneNote.
Selanjutnya: Jika Anda tidak senang dengan OneNote atau cenderung bekerja dengan gambar dan anotasi, coba Evernote. Berikut adalah perbandingan mendalam antara OneNote dan Evernote.