Tip Windows 10: Nonaktifkan SuperFetch
Bermacam Macam / / November 28, 2021
Nonaktifkan SuperFetch di Windows 10: SuperFetch adalah konsep yang diperkenalkan di Windows Vista dan seterusnya yang terkadang disalahartikan. SuperFetch pada dasarnya adalah teknologi yang memberdayakan Windows untuk mengelola memori akses acak lebih efisien. SuperFetch diperkenalkan di Windows untuk dua tujuan utama yang harus dicapai.
Kurangi Waktu Booting – Waktu yang dibutuhkan oleh Windows untuk membuka dan memuat sistem operasi di komputer yang meliputi: semua proses latar belakang yang penting untuk kelancaran Windows dikenal sebagai booting waktu. SuperFetch mengurangi waktu booting ini.
Jadikan Peluncuran Aplikasi Lebih Cepat – Tujuan kedua SuperFetch adalah meluncurkan aplikasi lebih cepat. SuperFetch melakukan ini dengan memuat aplikasi Anda sebelumnya tidak hanya berdasarkan aplikasi yang paling sering digunakan tetapi juga pada waktu Anda menggunakannya. Misalnya, jika Anda membuka aplikasi di malam hari dan terus melakukannya selama beberapa waktu. Kemudian dengan bantuan SuperFetch, Windows akan memuat beberapa bagian dari aplikasi di malam hari. Sekarang setiap kali Anda akan membuka aplikasi di malam hari maka beberapa bagian dari aplikasi sudah dimuat dalam sistem dan aplikasi akan dimuat dengan cepat sehingga menghemat waktu peluncuran.

Dalam sistem komputer yang memiliki perangkat keras lama, SuperFetch bisa menjadi hal yang berat untuk dijalankan. Dalam sistem yang lebih baru dengan perangkat keras terbaru, SuperFetch bekerja dengan mudah dan sistem juga merespons dengan baik. Namun, dalam sistem yang sudah tua dan yang menggunakan Windows 8/8.1/10 di mana SuperFetch diaktifkan dapat menjadi lambat karena keterbatasan perangkat keras. Agar berfungsi dengan baik dan tanpa kerumitan, disarankan untuk menonaktifkan SuperFetch di Sistem semacam ini. Menonaktifkan SuperFetch akan meningkatkan kecepatan dan kinerja sistem. Untuk menonaktifkan SuperFetch di Windows 10 dan untuk menghemat banyak waktu Anda, ikuti metode yang dijelaskan di bawah ini.
Isi
- 3 Cara Menonaktifkan SuperFetch di Windows 10
- Nonaktifkan SuperFetch dengan bantuan Services.msc
- Nonaktifkan SuperFetch menggunakan Command Prompt
- Nonaktifkan SuperFetch menggunakan Windows Registry Editor
- Mitos tentang SuperFetch
3 Cara Menonaktifkan SuperFetch di Windows 10
Pastikan untuk buat titik pemulihan untuk berjaga-jaga jika terjadi kesalahan.
Nonaktifkan SuperFetch dengan bantuan Services.msc
Services.msc membuka konsol layanan yang memungkinkan pengguna untuk memulai atau menghentikan berbagai layanan Window. Jadi, untuk menonaktifkan SuperFetch menggunakan konsol layanan, ikuti langkah-langkah ini:
1.Klik pada Awal menu atau tekan tombol jendela kunci.
2.Jenis Lari dan tekan Memasuki.

3. Di jendela Jalankan ketik Layanan.msc dan tekan Memasuki.

4.Sekarang cari SuperFetch di jendela layanan.
5.Klik kanan pada SuperFetch dan pilih Properti.

6.Sekarang jika layanan sudah berjalan maka pastikan untuk mengklik tombol berhenti.
7. Selanjutnya, dari Jenis startup pilih drop-down Dengan disabilitas.

8.Klik OK dan kemudian Klik Terapkan.
Dengan cara ini, Anda dapat dengan mudah nonaktifkan SuperFetch menggunakan services.msc di Windows 10.
Nonaktifkan SuperFetch menggunakan Command Prompt
Untuk menonaktifkan SuperFetch menggunakan Command Prompt, ikuti langkah-langkah berikut:
1.Klik pada Awal menu atau tekan tombol jendela kunci.
2.Jenis CMD dan tekan Alt+Shift+Enter untuk Jalankan CMD sebagai administrator.

3. Di Command Prompt ketik perintah berikut dan tekan Enter:
sc stop “SysMain” & sc config “SysMain” start=disabled
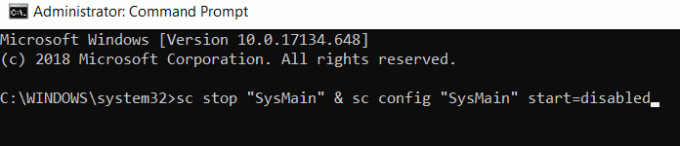
Untuk me-restart lagi, ketik perintah berikut
sc config “SysMain” start=auto & sc start “SysMain”
4.Setelah perintah dijalankan Mengulang kembali sistem.
Ini adalah bagaimana Anda dapat menonaktifkan SuperFetch menggunakan Command Prompt di Windows 10.
Nonaktifkan SuperFetch menggunakan Windows Registry Editor
1.Klik pada Awal menu atau tekan tombol jendela kunci.
2.Jenis Regedit dan tekan Memasuki.

3. Di panel sisi kiri Pilih HKEY_LOCAL_MACHINE dan klik untuk membukanya.
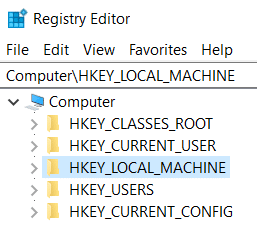
Catatan:Jika Anda dapat langsung menavigasi ke jalur ini, lewati ke langkah 10:
HKEY_LOCAL_MACHINE\SYSTEM\CurrentControlSet\Control\Session Manager\Memory Management\PrefetchParameters
4. Di dalam folder buka Sistem folder dengan mengklik dua kali di atasnya.
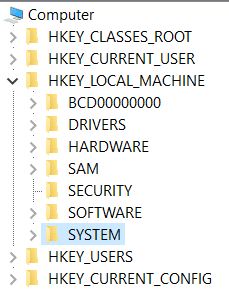
5.Buka Set Kontrol Saat Ini.

6.Klik dua kali pada Kontrol untuk membukanya.

7.Klik dua kali pada Manajer Sesi untuk membukanya.
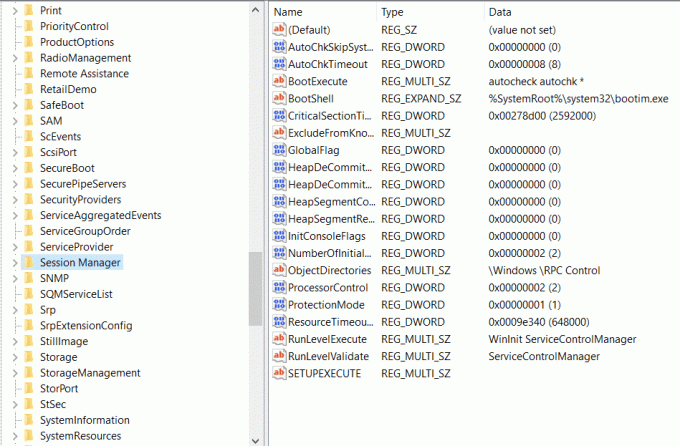
8. Klik dua kali pada Manajemen memori untuk membukanya.
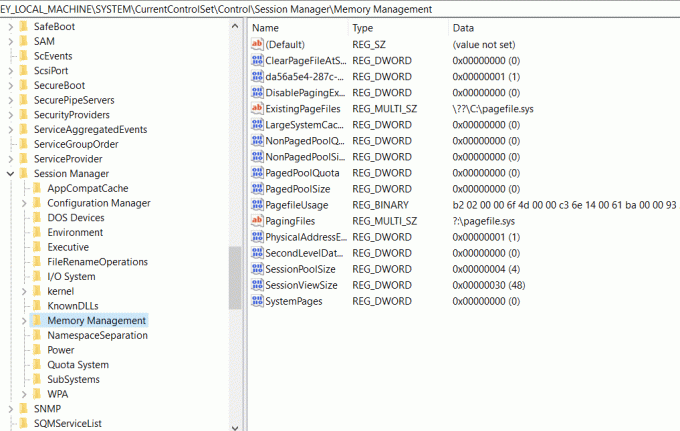
9.Pilih Parameter Prefetch dan buka mereka.
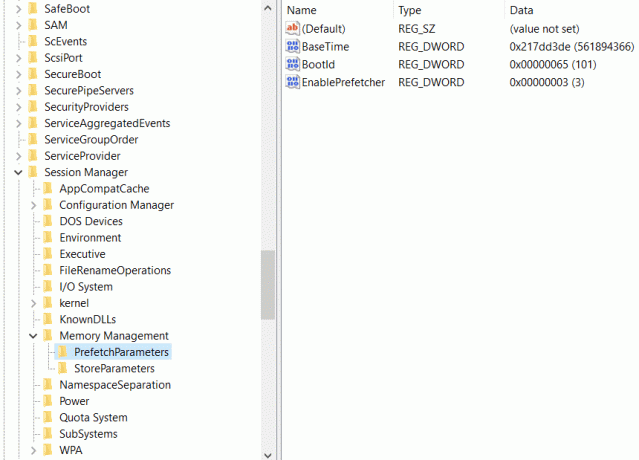
10. Di panel jendela kanan, akan ada Aktifkan SuperFetch, klik kanan padanya dan pilih Memodifikasi.
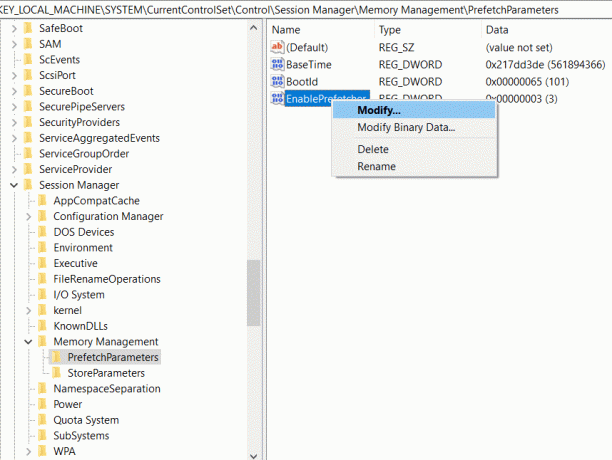
11. Di bidang data nilai, ketik 0 dan klik OK.
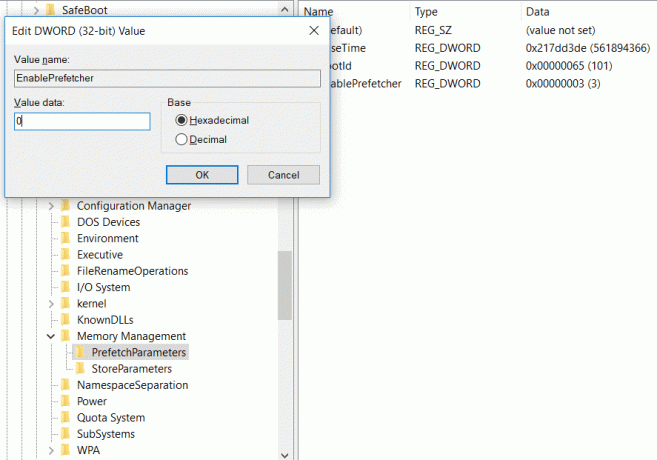
12.Jika Anda tidak dapat menemukan Enable SuperFetch DWORD, klik kanan pada Parameter Prefetch lalu pilih Baru > Nilai DWORD (32-bit).
13. Beri nama kunci yang baru dibuat ini sebagai Aktifkan SuperFetch dan tekan Enter. Sekarang ikuti langkah-langkah di atas seperti yang dinyatakan.
14.Tutup semua Windows dan Restart komputer.
Setelah Anda me-restart sistem, SuperFetch akan dinonaktifkan dan Anda dapat memeriksanya dengan melalui jalur yang sama dan nilai Enable SuperFetch akan menjadi 0 yang berarti dinonaktifkan.
Mitos tentang SuperFetch
Salah satu mitos terbesar tentang SuperFetch adalah bahwa menonaktifkan SuperFetch akan meningkatkan kecepatan sistem. Hal ini sama sekali tidak benar. Ini sepenuhnya tergantung pada perangkat keras komputer dan sistem operasi. Seseorang tidak dapat menggeneralisasi efek SuperFetch bahwa itu akan memperlambat kecepatan sistem atau tidak. Dalam sistem di mana perangkat keras tidak baru, prosesornya lambat dan mereka menggunakan sistem operasi seperti Windows 10 maka disarankan untuk menonaktifkan SuperFetch, tetapi di sistem yang lebih baru. generasi komputer di mana perangkat keras sesuai standar maka disarankan untuk mengaktifkan SuperFetch dan biarkan bekerja karena akan ada lebih sedikit waktu boot dan waktu peluncuran aplikasi juga akan minimum. SuperFetch murni tergantung pada ukuran RAM Anda juga. Semakin besar RAM, semakin banyak pekerjaan bagus yang akan dilakukan SuperFetch. Hasil SuperFetch didasarkan pada konfigurasi perangkat keras, menggeneralisasikannya untuk setiap sistem di dunia tanpa mengetahui perangkat keras dan sistem operasi yang digunakan sistem tidak berdasar. Selain itu, disarankan bahwa jika sistem Anda berjalan dengan baik maka biarkan saja, itu tidak akan menurunkan kinerja komputer Anda.
Direkomendasikan:
- Ubah Smartphone Anda menjadi Remote Control Universal
- Cara Menutup dan Menghapus Akun Microsoft Anda
- Perbaiki Hotspot seluler tidak berfungsi di Windows 10
- Bagaimana Cara Menggunakan Clipboard Baru Windows 10?
Saya harap artikel ini bermanfaat dan Anda sekarang dapat dengan mudah Nonaktifkan SuperFetch di Windows 10, tetapi jika Anda masih memiliki pertanyaan tentang tutorial ini, silakan tanyakan di bagian komentar.



