Cara Melihat Unduhan Terbaru di Google Chrome
Bermacam Macam / / November 28, 2021
Google Chrome adalah salah satu aplikasi browser paling kuat dengan jutaan pengguna di seluruh dunia. Google Chrome memegang lebih dari 60% pangsa penggunaan di pasar browser. Chrome tersedia untuk banyak platform seperti sistem operasi Windows, Android, iOS, Chrome OS, dan sebagainya. Jika Anda membaca artikel ini, maka mungkin Anda juga salah satu pengguna Chrome untuk kebutuhan browsingnya.
Kami biasanya menelusuri situs web tempat kami mengunduh gambar, video, musik, dll. untuk melihat file secara offline di komputer kami. Hampir semua jenis perangkat lunak, game, video, format audio, dan dokumen dapat diunduh & digunakan oleh Anda nanti. Tetapi satu masalah yang muncul dari waktu ke waktu adalah bahwa kami biasanya tidak mengatur file yang kami unduh. Akibatnya, saat kita mendownload sebuah file, kita mungkin akan kesulitan mencarinya jika ada ratusan file yang sudah didownload sebelumnya dalam satu folder yang sama. Jika Anda mengalami masalah yang sama maka jangan khawatir karena hari ini kami akan membahas cara memeriksa unduhan terbaru Anda di Google Chrome.
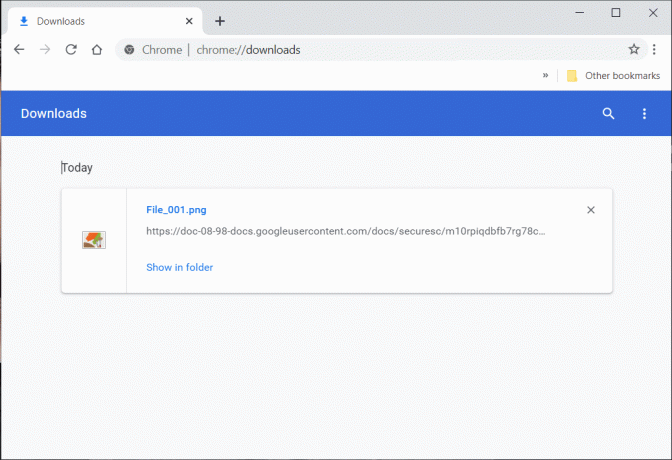
Isi
- Cara Melihat Unduhan Terbaru di Google Chrome
- #1. Periksa Unduhan Terbaru Anda di Chrome
- #2. Akses Folder Unduhan
- #3. Cari file yang Diunduh
- #4. Ubah Lokasi Unduhan Default
- #5. Hapus Unduhan Anda
Cara Melihat Unduhan Terbaru di Google Chrome
Anda dapat mengakses file yang telah Anda unduh langsung dari browser Google Chrome Anda, atau Anda juga dapat menavigasi ke file dari sistem Anda. Mari kita lihat cara mengakses Unduhan Google Chrome terbaru Anda:
#1. Periksa Unduhan Terbaru Anda di Chrome
Tahukah Anda bahwa unduhan terbaru Anda dapat dengan mudah diakses langsung dari browser Anda? Ya, Chrome menyimpan catatan file yang Anda unduh menggunakan browser.
1. Buka Google Chrome lalu klik pada menu tiga titik dari sudut kanan atas jendela Chrome dan kemudian klik Unduhan.
Catatan: Prosedur ini serupa jika Anda menggunakan aplikasi Google Chrome untuk smartphone Android.
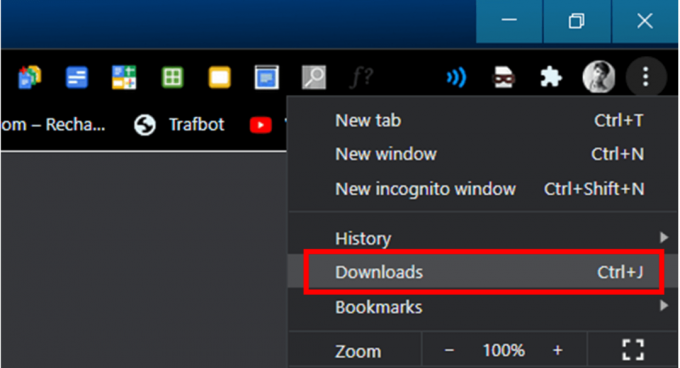
2. Atau, Anda dapat mengakses bagian Unduhan Chrome secara langsung dengan menekan kombinasi tombol dari Ctrl + J pada keyboard Anda. Saat Anda menekan Ctrl + J di Chrome, Unduhan bagian akan muncul. Jika Anda menjalankan macOS maka Anda perlu menggunakan + Shift + J kombinasi kunci.
3. Cara lain untuk mengakses Unduhan bagian dari Google Chrome jika dengan menggunakan bilah alamat. Ketik chrome://downloads/ di bilah alamat Chrome dan tekan tombol Enter.

Riwayat Unduhan Chrome Anda akan muncul, dari sini Anda dapat menemukan file yang baru diunduh. Anda dapat mengakses file Anda secara langsung dengan mengklik file dari bagian Unduhan. Atau klik Tampilkan di dalam folder opsi yang akan membuka folder yang berisi file yang diunduh (file tertentu akan disorot).

#2. Akses Folder Unduhan
File dan folder yang Anda unduh dari internet menggunakan Chrome akan disimpan di lokasi tertentu (Unduhan folder) di PC atau perangkat Android Anda.
Di PC Windows: Secara default, file yang Anda unduh akan disimpan ke folder bernama Unduh di PC Windows 10 Anda. Buka File Explorer (This PC) lalu arahkan ke C:\Users\Your_Username\Downloads.
Di macOS: Jika Anda menjalankan macOS, maka Anda dapat dengan mudah mengakses Unduhan folder dari Dermaga.
Pada perangkat Android: Bukalah Aplikasi Manajer File atau aplikasi pihak ketiga apa pun yang Anda gunakan untuk mengakses file Anda. Di Penyimpanan Internal Anda, Anda dapat menemukan folder bernama Download.
#3. Cari file yang Diunduh
Cara lain untuk melihat unduhan terbaru di Google Chrome adalah dengan menggunakan opsi pencarian di Komputer Anda:
1. Jika Anda mengetahui nama file yang diunduh, Anda dapat menggunakan pencarian File Explorer untuk mencari file tertentu.
2. Pada sistem macOS, klik pada Ikon sorotan lalu masukkan nama file yang akan dicari.
3. Pada smartphone Android, Anda dapat menggunakan aplikasi file explorer untuk mencari file.
4. Di iPad atau iPhone, file yang diunduh dapat diakses melalui berbagai aplikasi tergantung pada jenis file. Misalnya, jika Anda mengunduh gambar, Anda dapat menemukan gambar tersebut menggunakan aplikasi Foto. Demikian pula, lagu yang diunduh dapat diakses melalui aplikasi Musik.
#4. Ubah Lokasi Unduhan Default
Jika folder Unduhan default tidak memenuhi persyaratan Anda, Anda dapat mengubah lokasi folder unduhan. Dengan mengubah pengaturan Browser, Anda dapat mengubah lokasi penyimpanan file yang diunduh secara default. Untuk mengubah lokasi unduhan default,
1. Buka Google Chrome lalu klik pada menu tiga titik dari sudut kanan atas jendela Chrome dan kemudian klik Pengaturan.
2. Atau, Anda dapat memasukkan URL ini chrome://settings/ di bilah alamat.
3. Gulir ke bawah ke bagian bawah Pengaturan halaman dan kemudian klik pada Canggih tautan.

4. Perluas Canggih pengaturan dan kemudian cari bagian bernama Download.
5. Di bawah bagian Unduhan klik pada "Mengubah” di bawah Pengaturan Lokasi.
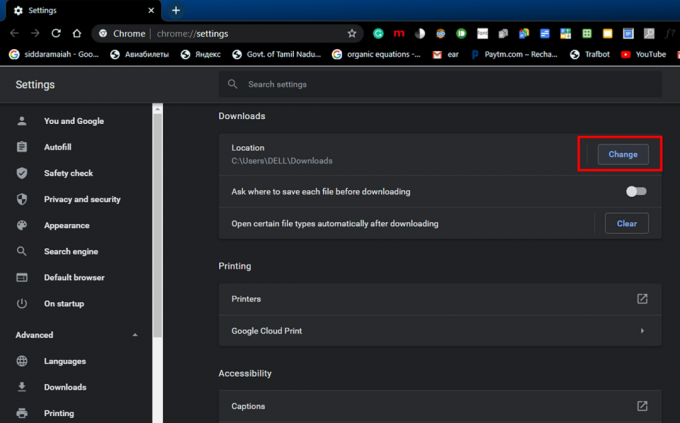
6. Sekarang pilih folder di mana Anda ingin file yang diunduh muncul secara default. Arahkan ke folder itu dan klik pada Pilih folder tombol. Mulai sekarang, setiap kali Anda mengunduh file atau folder, sistem Anda akan secara otomatis menyimpan file di lokasi baru ini.

7. Pastikan lokasi telah berubah lalu tutup Pengaturan jendela.
8. jika kamu mau Google Chrome untuk menanyakan tempat menyimpan file Anda setiap kali Anda mengunduh, aktifkan sakelar di dekat opsi yang ditentukan untuk itu (lihat tangkapan layar).

9. Sekarang setiap kali Anda memilih untuk mengunduh file, Google Chrome akan secara otomatis meminta Anda untuk memilih tempat menyimpan file.
#5. Hapus Unduhan Anda
Jika Anda ingin menghapus daftar file yang telah Anda unduh,
1. Buka Unduhan lalu klik ikon tiga titik tersedia di sudut kanan atas halaman dan pilih Bersihkan semua.

2. Jika Anda hanya ingin menghapus entri tertentu, klik tombol tombol tutup (tombol X) dekat entri itu.

3. Anda juga dapat menghapus riwayat Unduhan dengan menghapus riwayat penjelajahan Anda. Pastikan Anda telah memeriksa Unduh Sejarah pilihan saat Anda menghapus riwayat penjelajahan Anda.
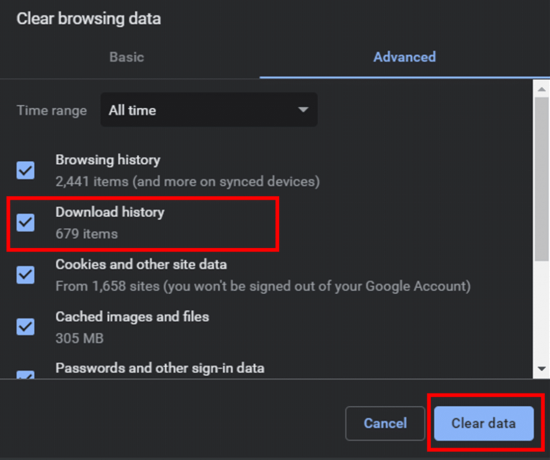
CATATAN: Dengan menghapus riwayat unduhan, file atau media yang diunduh tidak akan dihapus dari sistem Anda. Itu hanya akan menghapus riwayat file yang telah Anda unduh di Google Chrome. Namun, file yang sebenarnya akan tetap berada di sistem Anda tempat file tersebut disimpan.
Direkomendasikan:
- Bagaimana Saya Mengakses Google Cloud Saya?
- Bagaimana Cara Menghapus Gambar Profil Google atau Gmail?
- 3 Cara Mengubah Gambar Profil Spotify
Kami harap artikel ini bermanfaat dan Anda dapat periksa atau lihat unduhan terbaru Anda di Google Chrome tanpa kesulitan apapun. Jika Anda memiliki pertanyaan atau saran, silakan hubungi menggunakan bagian komentar.



