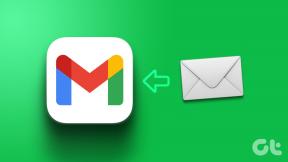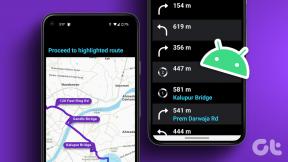Cara Mengubah Warna Sorotan di Adobe Acrobat Reader
Bermacam Macam / / November 28, 2021
Anda mungkin ingin menyorot teks yang berbeda pada dokumen Anda dengan warna yang berbeda kadang-kadang. Inilah caranya ubah warna sorotan di Adobe Acrobat Reader.
Adobe acrobat reader tidak diragukan lagi salah satu aplikasi terkemuka untuk melihat, menyorot, dan mengakses dokumen. Meskipun bekerja di Adobe Acrobat Reader relatif mudah, masih ada beberapa fitur yang sulit untuk digunakan. Mungkin panel alat yang mengganggu atau dalam kasus kami, mengubah warna sorotan. Alat penyorotan pembaca Adobe Acrobat sangat nyaman jika Anda ingin menandai dan menyorot kutipan penting dalam dokumen. Namun, setiap orang memiliki preferensinya masing-masing, dan warna sorotan default mungkin tidak disukai semua orang. Ada banyak cara untuk berubah warna highlight di adobe acrobat reader meskipun fitur tersebut tampaknya hampir tidak mungkin ditemukan. Jangan khawatir; artikel ini telah membantu Anda! Berikut adalah beberapa cara untuk mengubah warna highlight di Adobe Acrobat Reader.
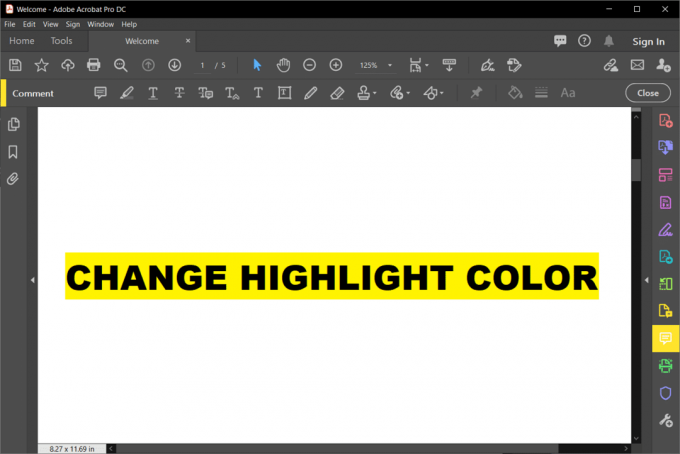
Isi
- Cara Mengubah Warna Sorotan di Adobe Acrobat Reader
- Metode 1: Ubah Warna Sorotan setelah Teks Disorot
- Metode 2: Ubah Warna Sorotan menggunakan Alat Penyorot di Bilah Alat Properti
- Metode 3: Ubah Warna Sorotan menggunakan Pemilih Warna Mode Komentar
- Metode 4: Ubah Warna Sorotan di Adobe Acrobat Reader di Versi iOS
Cara Mengubah Warna Sorotan di Adobe Acrobat Reader
Ada beberapa metode yang dapat digunakan untuk mengubah warna teks sorotan di Adobe Acrobat. Anda dapat mengubah warna sebelum dan sesudah Anda melakukan penyorotan.
Metode 1: Ubah Warna Sorotan setelah Teks Disorot
1. Jika Anda telah menyorot beberapa teks di dokumen Anda dan ingin mengubah warnanya, pilih teks dengan menggunakan Tombol Ctrl dan seret mouse Anda hingga teks yang ingin Anda pilih.
2. Klik kanan teks yang dipilih dan pilih 'Properti' dari menu.
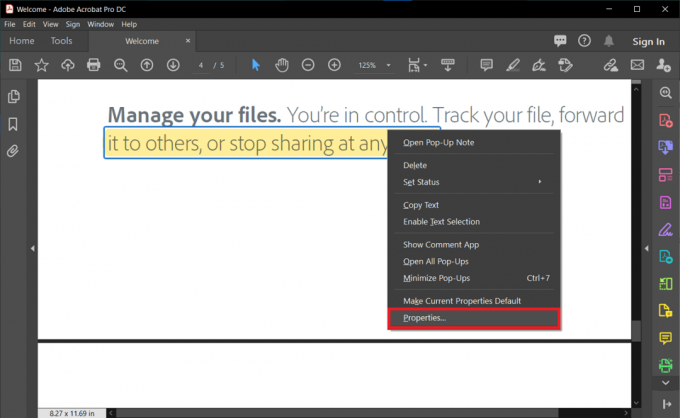
3. NS 'Sorot Properti' kotak dialog akan terbuka. Pergi ke ‘Penampilan' dan pilih warna dari pemilih warna. Anda juga bisa ubah tingkat opasitas sorotan menggunakan penggeser.
4. Jika Anda ingin menyimpan pengaturan untuk penggunaan di masa mendatang juga, centang 'Jadikan Properti default' dan kemudian klik oke.
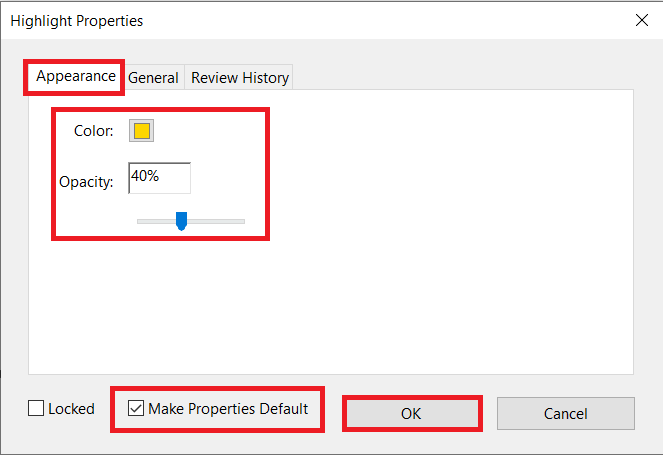
5. Ini akan mengubah warna teks yang disorot menjadi yang Anda pilih. Jika Anda memilih opsi default juga, Anda dapat menggunakan warna yang sama di lain waktu.
Metode 2: Ubah Warna Sorotan menggunakan Alat Penyorot di Bilah Alat Properti
Meskipun cara di atas mudah digunakan, mungkin tidak akan optimal jika Anda harus terlalu sering mengganti warna highlight. Dalam hal ini, Anda cukup menggunakan bilah alat stabilo yang dapat dipanggil dengan pintasan sederhana.
1. Untuk bilah alat 'Properti Alat Penyorot', tekan Ctrl + E pada keyboard Anda. Anda juga dapat mengklik Ikon stabilo dan kemudian gunakan tombol pintas jika bilah alat tidak muncul.

2. Bilah alat ini memiliki pengaturan warna dan opacity. Kamu bisa gerakkan di sekitar layar pada kenyamanan Anda.
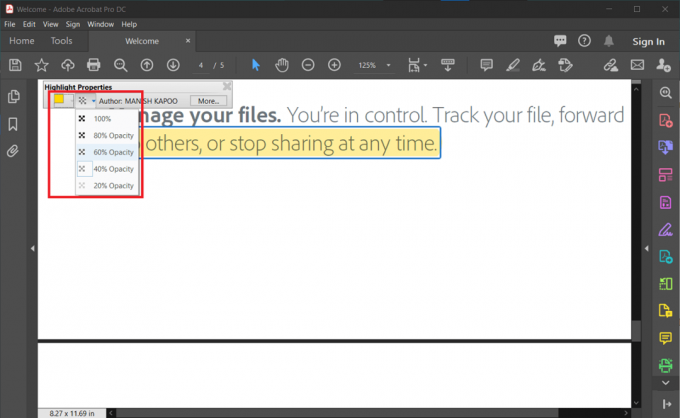
3. Menu opacity, dalam hal ini, tidak memiliki slider tetapi sedikit nilai standar yang telah ditetapkan dan Palet warna memiliki semua warna primer.
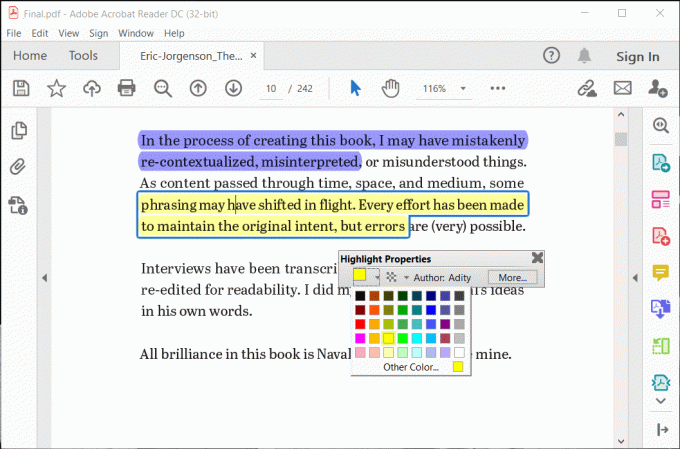
4. Jika Anda harus melakukan banyak highlight, maka Anda bisa mencentang 'Tetap pilih alat' pilihan.
5. Warna yang Anda pilih akan menjadi warna default untuk sorotan Anda, dan Anda dapat menutup dan membuka bilah alat dengan mudah dengan satu pintasan.
Baca juga:Perbaiki Tidak Dapat Mencetak File PDF dari Adobe Reader
Metode 3: Ubah Warna Sorotan menggunakan Pemilih Warna Mode Komentar
Anda juga bisa ubah warna sorotan di Adobe Acrobat dengan mengubah ke mode komentar. Namun, metode ini mungkin tidak cocok untuk semua orang sebagai panel samping, dan bilah alat tambahan menggunakan ruang yang cukup besar di layar Anda.
1. Di bilah menu, klik 'Melihat' tombol.
2. Arahkan kursor ke ‘Peralatan' di menu tarik-turun dan kemudian di 'Komentar.’
3. Klik 'Membuka.’

4. Toolbar baru akan muncul di layar. Sekarang, pilih warna yang Anda sukai menggunakan 'Pemilih warna' pada bilah alat. Warna yang dipilih akan menjadi warna stabilo default juga.

5. Anda dapat menyimpannya kembali Alat Penyorot dipilih dengan mengklik Berbentuk Pin ikon di bilah alat.
6. Slider opacity juga tersedia untuk memilih tingkat opacity kamu ingin.
Metode 4: Ubah Warna Sorotan di Adobe Acrobat Reader di Versi iOS
Versi iOS dari Adobe Acrobat reader agak rumit. Ke mengubah warna highlight di Adobe Acrobat Reader di versi iOS, Anda hanya perlu mengikuti beberapa langkah.
1. Klik salah satu dari Anda Teks yang telah disorot sebelumnya atau kata-kata. Menu mengambang akan muncul. Memilih 'Warna' pilihan.
2. Palet warna dengan semua warna primer akan muncul. Pilih warna yang kamu suka. Ini akan mengubah warna teks yang dipilih dan menjadi warna penyorot default saat Anda menggunakan alat ini lagi.
3. Tingkat opacity juga dapat diubah dengan memilih 'kegelapan' pengaturan dari menu mengambang. Ini juga akan tetap sama kecuali Anda memilih pengaturan yang berbeda.
4. Metode ini cepat dan mudah digunakan tetapi tidak cocok jika Anda harus mengubah sorot warna di Adobe Acrobat berkali-kali.
Direkomendasikan:
- Perbaiki Perangkat Lunak Adobe yang Anda Gunakan Bukan Kesalahan Asli
- Cara Memblokir dan Membuka Blokir Situs Web di Google Chrome
- Perbaiki Kamera Laptop Tidak Bekerja di Windows 10
- Panduan Komprehensif untuk Memformat Teks Discord
Adobe Acrobat Reader memiliki banyak fitur untuk mengerjakan dokumen dan PDF, tetapi desain UI-nya terkadang membuat frustrasi. Alat stabilo adalah salah satu fitur utama dan penting yang digunakan lebih dari fitur lainnya. Mengetahui cara mengubah warna sorotan di Adobe Acrobat Reader sangat penting untuk menandai dan membedakan yang berbeda kutipan dalam dokumen dan PDF. Semua metode di atas mudah dan cepat digunakan setelah Anda terbiasa mereka. Pilih favorit Anda, ikuti langkah-langkahnya dengan hati-hati, dan Anda seharusnya tidak memiliki masalah.