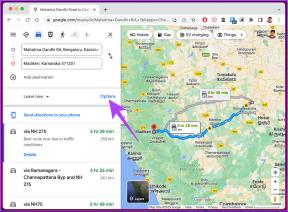Cara Menonaktifkan Perekaman Layar di iPhone dan iPad
Bermacam Macam / / November 29, 2021
NS Fitur Perekaman Layar di iPhone atau iPad Anda dapat berguna dalam beberapa cara. Kemungkinan besar adalah untuk berbagi satu set instruksi yang kompleks dengan non-teknisi lengkap. Atau mungkin Anda ingin mengabadikan keterampilan bermain game Anda yang luar biasa dalam aksi. Dan apa pun yang terjadi, tombol Perekaman Layar hanya berjarak beberapa gesekan dan ketukan.

Meskipun ini adalah fitur yang cukup berguna, mungkin tidak menarik bagi semua orang. Misalnya, Anda mungkin jarang menggunakan fitur tersebut, dan Perekaman Layar hanya berakhir dengan membuang real estat layar di Pusat Kontrol Anda. Tidak hanya itu, ini juga dapat menimbulkan masalah baik dari segi privasi maupun keamanan. Terutama jika Anda berbagi iPhone dan iPad dengan orang lain atau dalam lingkungan pengujian. Lalu ada masalah dengan anak-anak — apakah Anda ingin mereka memiliki akses ke fitur seperti itu?
Di bawah ini, kita akan membahas beberapa metode untuk menghapus Perekaman Layar dari Pusat Kontrol. Juga, Anda dapat membatasinya agar tidak berjalan sepenuhnya. Jika Anda adalah orang tua, Anda juga dapat menemukan tip berguna tentang cara mengelola fitur dari jarak jauh.
Hapus Rekaman Layar Dari Pusat Kontrol
Kontrol Perekaman Layar saat tidak digunakan hanya menggunakan ruang di Pusat Kontrol. Jika itu menghalangi Anda saat mencoba memilih atau berinteraksi dengan item lain (itu jelas tidak menyenangkan), maka mungkin untuk mencegahnya muncul di sana.
Langkah 1: Buka aplikasi Pengaturan.

Langkah 2: Ketuk Pusat Kontrol, lalu ketuk Sesuaikan Kontrol.

Langkah 3: Di bawah bagian INCLUDE, ketuk ikon berwarna merah di depan Screen Recording.

Langkah 4: Ketuk Hapus untuk mengonfirmasi tindakan Anda.

Itu dia. Tombol kontrol Perekaman Layar tidak akan muncul lagi di Pusat Kontrol. Untuk mengaktifkannya kembali nanti, kembali ke layar Customize Control Center, lalu ketuk ikon plus berwarna hijau di depan Screen Recording yang ditampilkan di bawah MORE CONTROL.

Saat Anda melakukannya, bagaimana dengan menambahkan beberapa opsi berguna ke Pusat Kontrol?
Juga di Guiding Tech
Batasi Perekaman Layar
Saat Anda harus berbagi perangkat, Perekaman Layar juga dapat mengganggu. Jika Anda tidak suka pengguna lain mencekik Anda Camera Roll dengan perekaman layar acak, maka Anda dapat menonaktifkan fitur tersebut sepenuhnya. Sayangnya, mudah untuk membatalkannya, dan Anda tidak dapat menghentikan siapa pun untuk mengaktifkannya kembali di Pusat Kontrol. Untungnya, di situlah fungsionalitas Waktu Layar bawaan iOS membantu Anda memberlakukan batasan pada fitur tersebut.
Catatan: Durasi Layar tersedia dari iOS 12 ke atas. Jika Anda masih menggunakan iOS 11 atau iOS 10 di iPhone atau iPad, rangkaian batasan berikut dapat ditemukan di Pengaturan > Umum > Pembatasan.
Langkah 1: Buka aplikasi Pengaturan, lalu ketuk Durasi Layar. Pada panel Durasi Layar, ketuk Pengaturan Konten & Privasi.

Tip: Untuk menghentikan orang lain mengubah batasan Anda tanpa persetujuan Anda, pertimbangkan untuk menyiapkan kode sandi Durasi Layar. Opsi untuk melakukan itu ada di dalam panel Waktu Layar itu sendiri.
Langkah 2: Ketuk Batasan Konten. Jika Anda tidak melihat opsi tersebut, hidupkan sakelar di sebelah Pembatasan Konten & Privasi untuk memperlihatkannya.

Langkah 3: Di bawah GAME CENTER, ketuk Perekaman Layar.

Langkah 4: Ketuk Jangan Izinkan, lalu keluar dari aplikasi Pengaturan. Kontrol Perekaman Layar seharusnya tidak lagi berfungsi, meskipun diaktifkan di dalam Pusat Kontrol.

Selain mengganggu pengguna, alasan lain mengapa Anda mungkin ingin membatasi Perekaman Layar terletak karena masalah privasi dan keamanan. Misalnya, jika Anda mengunduh dan bereksperimen dengan berbagai aplikasi, atau jika Anda terlibat dalam Program TestFlight Apple, maka Anda perlu mempertimbangkan potensi implikasinya.
Fitur pengujian yang mungkin dapat memalsukan informasi sensitif dengan merekam layar Anda tanpa izin eksplisit Anda. Meskipun kemungkinan hal ini terjadi dalam praktiknya kecil, selalu lebih baik aman daripada menyesal.
Juga di Guiding Tech
manajemen jarak jauh
Perekaman Layar membuka seluruh dimensi lain dari masalah dengan kontrol orang tua. Dapatkah Anda memercayai penilaian anak Anda untuk memutuskan apa yang akan direkam dan dibagikan kepada orang lain? Jika ada keraguan, terserah Anda untuk menentukan apakah dia harus menggunakan fitur tersebut.
Sebagai permulaan, Anda cukup membatasi Perekaman Layar melalui Durasi Layar dengan berinteraksi dengan iPhone atau iPad anak Anda secara langsung dan mengamankannya dengan kode sandi (seperti yang telah dibahas di atas). Anda juga dapat melakukannya dari jarak jauh asalkan perangkat anak Anda ditautkan ke perangkat iOS Anda melalui Keluarga Berbagi iCloud.
Untuk melakukannya, ketuk profil Anda di dalam aplikasi Pengaturan, lalu ketuk Keluarga Berbagi. Selama proses tersebut, Anda perlu mengatur kode sandi Durasi Layar untuk setiap anggota keluarga yang Anda tambahkan, yang kemudian harus Anda gunakan setiap kali Anda mengelola perangkat tersebut dari jarak jauh.

Setelah menambahkan akun anak Anda, ketuk nama anak Anda dari bawah KELUARGA dalam Durasi Layar panel, dan Anda harus dapat mengakses serangkaian pembatasan khusus yang dapat diterapkan pada anak Anda perangkat. Opsinya mirip dengan yang ada di iPhone atau iPad Anda, jadi Anda tidak akan mengalami masalah apa pun untuk mencari tahu.

Waktu Layar juga menghadirkan sejumlah fitur manajemen jarak jauh lainnya, mulai dari memblokir aplikasi sepenuhnya, membatasi pembelian dalam aplikasi, hingga mengonfigurasi jumlah waktu yang dihabiskan untuk aplikasi tertentu. Untuk panduan lengkap tentang fungsi unik dan berguna ini, baca panduan mendalam kami tentang Durasi Layar.
Juga di Guiding Tech
Gulungan Kehabisan Stok
Perekam Layar asli di iOS meniadakan kebutuhan untuk memasang iklan apa pun aplikasi perekaman layar pihak ketiga di iPhone atau iPad Anda. Juga, ini adalah alternatif yang jauh lebih baik untuk tangkapan layar. Tetapi seperti yang Anda lihat di atas, ada banyak situasi di mana sebaiknya Anda membatasi fitur tersebut.
Kudos to Apple untuk menyediakan kemampuan untuk menonaktifkan perekaman layar dengan begitu mudah. Setelah itu, Anda mendapatkan tempat untuk menambahkan sesuatu yang lain di Pusat Kontrol dan tidak ada lagi video perekaman layar yang tidak disengaja di galeri Foto Anda.
Selanjutnya: Apakah Anda hampir kehabisan penyimpanan? Itulah alasan lain untuk menonaktifkan Perekaman Layar untuk merekam video yang tidak disengaja mungkin menahan ruang. Ikuti panduan kami untuk mengosongkan ruang di iPhone atau iPad Anda.