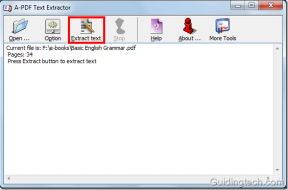Instal Windows 10 di Mesin Virtual Dengan VirtualBox
Bermacam Macam / / November 29, 2021

Windows 10 membutuhkan waktu pendekatan yang sangat berbeda ke sistem operasi yang kita semua kenal, dan terkadang benci. Ini akan gratis untuk tahun pertama bagi pengguna Windows 7 dan lebih tinggi. Apa artinya untuk tahun kedua? Kami belum tahu.
Tetapi Windows 10 mencoba untuk memperbaiki semua kesalahan Windows 8. Windows 10 sebenarnya disesuaikan untuk apa yang Windows lakukan yang terbaik – produktifitas. Fitur seperti desktop virtual, kembalinya menu Mulai, Cortana, dan desktop sebagai default pergi untuk membuktikannya.
Rilis resmi Windows 10 mungkin masih libur satu tahun, tetapi MS telah memberi kami Pratinjau Teknis gratis. Dan cara terbaik dan paling tidak merusak adalah memuatnya di mesin virtual, karena Pratinjau Teknis sama sekali tidak stabil.
Mengapa VirtualBox?
Kotak Virtual adalah hanyamesin virtual gratis yang bagus perangkat lunak di luar sana. Itu dibuat oleh Oracle dan mendukung Windows, Mac, dan Linux. Di bawah ini Anda akan menemukan petunjuk tentang cara menginstal Windows 10 di VirtualBox di Mac tetapi selain instalasi VirtualBox, proses untuk platform lain sama.
Menginstal VirtualBox
Langkah 1: Pergi ke Halaman unduhan VirtualBox dan unduh file host untuk Mac OS X. Saat file diunduh, buka. Ini akan memunculkan jendela seperti di bawah ini. Klik dua kali paket untuk mulai menginstal VirtualBox.

Langkah 2: Anda akan melihat popup yang meminta otentikasi. Klik Melanjutkan. Klik Melanjutkan tombol sekali lagi di jendela aplikasi utama.

Langkah 3: pada Jenis instalasi layar Anda dapat memilih untuk menginstal aplikasi untuk semua pengguna atau direktori tertentu. Setelah selesai, klik Install. Untuk memulai proses instalasi, Anda akan dimintai kata sandi.
Menginstal Windows 10 di VirtualBox
Untuk menjalankan Pratinjau Teknis Windows 10, Anda harus mendaftar ke Program Orang Dalam. Setelah mendaftar, pergi ke halaman unduhan ISO dan unduh ISO untuk bahasa Anda. Catat kunci yang Anda berikan di sini.
Langkah 1: Buka aplikasi dan pilih Baru.

Langkah 2: Di sini beri nama mesin dan pilih Microsoft Windows di Jenis. Karena VirtualBox belum memiliki pilihan versi untuk Windows 10, gunakan Windows 8 32 atau 64 bit, tergantung pada versi Windows 10 yang Anda unduh. Klik Melanjutkan.

Langkah 3: Alokasikan ukuran memori. 2 GB adalah default tetapi Anda dapat menyeretnya ke 1 GB jika Anda menjalankan Mac yang lebih lama. 2 GB disarankan karena Anda menjalankan seluruh OS di sini.

Langkah 4: Selanjutnya, Anda akan diminta untuk membuat partisi virtual. Ukuran default adalah 25 GB. Memilih Buat hard drive virtual sekarang dan tekan Melanjutkan.

Langkah 5: Pada jenis hard drive, pilih Gambar Disk VirtualBox dan tekan Melanjutkan. Pilih apakah hard drive harus dibuat secara dinamis atau berukuran tetap, konfirmasikan pengaturan dan tekan Membuat.
Langkah 6: Sekarang, hidupkan VM Windows 10 yang kita buat dan tentukan path ke file ISO yang telah kita unduh sebelumnya.
Mengonfigurasi Instalasi Windows 10

Sekarang, Anda akan melihat mesin virtual boot dan logo Windows yang familiar menyambut Anda.

Buka wizard, masuk dengan akun Microsoft Anda dan hore, Anda mendapatkan versi beta awal Windows 10 di sistem Anda.

Anda suka?
Apakah Windows 10 memperlakukan Anda dengan baik? Beri tahu kami di komentar di bawah.