Cara Memperbarui Driver Audio Realtek HD di Windows 10
Bermacam Macam / / November 28, 2021
Cara Memperbarui Driver Audio Realtek HD di Windows 10 [2019]: Jika Anda mencari cara untuk memperbarui driver audio Realtek HD maka jangan mencari lebih jauh karena hari ini di artikel ini kita akan melihat cara memperbaruinya dengan mudah menggunakan langkah sesedikit mungkin. Realtek HD Audio Drivers adalah driver suara yang paling umum digunakan di Windows 10. Jika Anda akan membuka Pengelola Perangkat dan memperluas Pengontrol suara, video, dan permainan, maka Anda akan menemukan perangkat Realtek High Definition Audio (SST) atau Realtek HD.
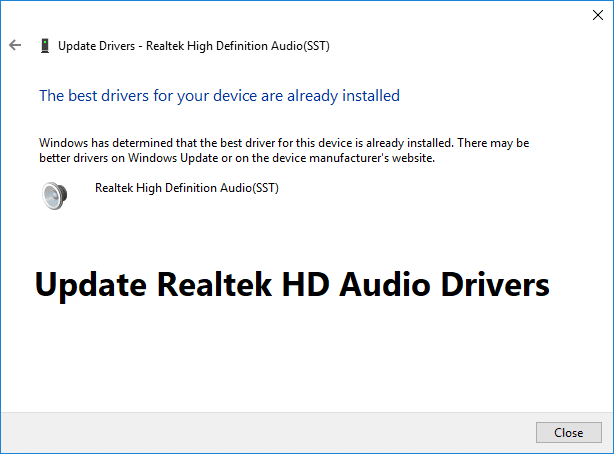
Anda mungkin juga perlu memperbarui driver audio Realtek HD jika Anda tidak menghadapi masalah suara, suara tidak berfungsi, atau headphone tidak berfungsi, dll. Jadi tanpa membuang waktu, mari kita lihat Cara Memperbarui Driver Audio Realtek HD di Windows 10 dengan bantuan panduan yang tercantum di bawah ini.
Isi
- Cara Memperbarui Driver Audio Realtek HD di Windows 10
- Metode 1: Perbarui Driver Audio Realtek HD menggunakan Pengelola Perangkat
- Metode 2: Unduh dan Instal Driver Audio Realtek dari Produsen OEM
- Metode 3: Perbarui driver audio Realtek secara otomatis
- Metode 4: Tambahkan perangkat keras Legacy
Cara Memperbarui Driver Audio Realtek HD di Windows 10
Catatan: Pastikan untuk buat titik pemulihan untuk berjaga-jaga jika terjadi kesalahan.
Metode 1: Perbarui Driver Audio Realtek HD menggunakan Pengelola Perangkat
1.Tekan Tombol Windows + R lalu ketik devmgmt.msc dan tekan Enter untuk membuka Pengaturan perangkat.

2. Perluas “Pengontrol suara, video, dan game” lalu klik kanan pada Audio Definisi Tinggi Realtek dan pilih Perbarui Pengandar.

3. Pada layar berikutnya klik “Cari secara otomatis untuk perangkat lunak driver yang diperbarui“.

4.Tunggu proses sampai selesai mencari update terbaru yang tersedia untuk driver sound anda, jika sudah ketemu pastikan klik Install untuk menyelesaikan proses. Setelah selesai, klik Menutup dan reboot PC Anda untuk menyimpan perubahan.
5.Tetapi jika driver Anda sudah up-to-date maka Anda akan mendapatkan pesan yang mengatakan “Perangkat lunak driver terbaik untuk perangkat Anda sudah diinstal“.

6.Klik Tutup dan Anda tidak perlu melakukan apa pun karena driver sudah diperbarui.
7.Setelah selesai, reboot PC Anda untuk menyimpan perubahan.
Jika Anda masih menghadapi Masalah Driver Audio Definisi Tinggi Realtek maka Anda perlu memperbarui driver secara manual, cukup ikuti panduan ini.
1.Lagi buka Device Manager lalu klik kanan pada Audio Definisi Tinggi Realtek & Pilih Perbarui driver.
2.Kali ini klik ” Jelajahi komputer saya untuk perangkat lunak driver.“

3. Selanjutnya, pilih “Biarkan saya memilih dari daftar driver yang tersedia di komputer saya.“

4. Pilih pengemudi yang sesuai dari daftar dan klik Lanjut.

5. Biarkan instalasi driver selesai dan kemudian restart PC Anda.
Metode 2: Unduh dan Instal Driver Audio Realtek dari Produsen OEM
Kemungkinan Windows tidak dapat menemukan pembaruan terbaru menggunakan metode di atas karena koneksi jaringan internet yang tidak tepat atau karena alasan lain, jadi untuk memastikannya, kunjungi situs web Realtek.
1.Buka browser web favorit Anda kemudian arahkan ke situs web ini.
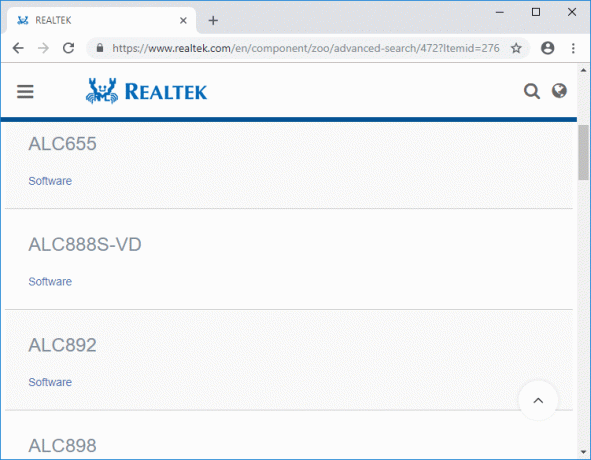
2. Anda akan diarahkan ke halaman download, sekarang di bawah “Codec Audio PC” pilih ke driver terbaru yang tersedia.
Catatan: Pastikan untuk mengunduh driver yang tepat sesuai dengan arsitektur sistem Anda.
3.Jika Anda tidak dapat menemukan maka Anda memerlukan driver untuk Perangkat Lunak Codec Audio AC'97 atau Perangkat Lunak Codec Audio Definisi Tinggi.
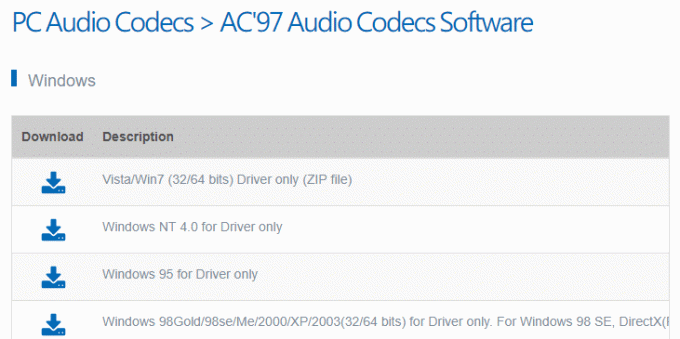
Catatan: Untuk sebagian besar pengguna, Anda perlu mengunduh Codec Audio Definisi Tinggi, tetapi jika Anda menggunakan sistem lama, maka Anda hanya perlu mengunduh Codec Audio AC'97.
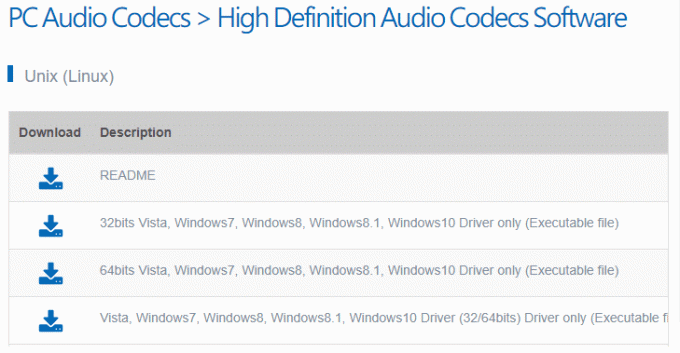
4. Setelah file diunduh, klik dua kali pada file pengaturan dan ikuti petunjuk di layar untuk instal yang terbaruDriver Audio Definisi Tinggi Realtek.
Metode 3: Perbarui driver audio Realtek secara otomatis
1.Tekan Tombol Windows + I lalu pilih Pembaruan & Keamanan.

2. Kemudian di bawah Perbarui status klik “Periksa pembaruan.“

3.Jika pembaruan ditemukan untuk PC Anda, instal pembaruan dan reboot PC Anda.
Metode 4: Tambahkan perangkat keras Legacy
1.Tekan Tombol Windows + R lalu ketik “devmgmt.msc” (tanpa tanda kutip) dan tekan enter untuk membuka Device Manager.

2. Di Pengelola Perangkat pilih Pengontrol suara, video, dan game lalu klik Tindakan > Tambahkan perangkat keras lama.

3.Klik Berikutnya, pilih ‘Cari dan instal perangkat keras secara otomatis (Disarankan).’

4.Instal driver secara manual dan kemudian reboot sistem Anda untuk menyimpan perubahan.
Direkomendasikan:
- Perbaiki Suara HDMI Tidak Berfungsi di Windows 10
- Cara Memperbaiki YouTube Berjalan Lambat Di PC Anda
- Perbaiki Host Layanan: Sistem Lokal Penggunaan CPU dan Disk Tinggi
- Cara Memperbaiki Kesalahan Pembaruan Windows 80244019
Itu saja Anda telah berhasil belajar Cara Memperbarui Driver Audio Realtek HD di Windows 10 tetapi jika Anda masih memiliki pertanyaan tentang tutorial ini, silakan tanyakan di bagian komentar.



