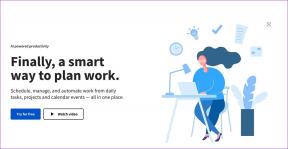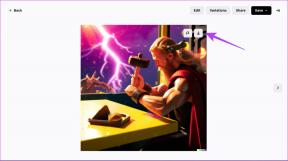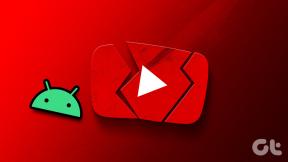6 Tips & Trik Kalender Microsoft Outlook Terbaik untuk Mengelolanya dengan Lebih Baik
Bermacam Macam / / November 29, 2021
Kalender Microsoft Office adalah bagian dari produk Microsoft 365 dan bukan program yang berdiri sendiri. Untuk mengakses Kalender Microsoft Office, Anda harus menggunakan Microsoft Outlook.

Mengintegrasikan kedua aplikasi membuatnya nyaman untuk mengelola jadwal Anda baik dari perspektif digital dan fisik. Namun, jika Anda ingin mengelola dengan lebih baik Kalender Microsoft Outlook, Anda harus mencoba beberapa tips di bawah ini.
1. Cara Mengatur Jam Kerja di Kalender Outlook
Menyetel jam kerja Anda di Outlook memastikan bahwa siapa pun yang melihat kalender Anda mengetahui jam kerja Anda yang tersedia. Dengan cara ini, janji temu, dan rapat diatur oleh periode yang tersedia.
Langkah 1: Luncurkan aplikasi Outlook.

Juga di Guiding Tech
Langkah 2: Setelah meluncurkan Outlook, klik tab File.

Langkah 3: Klik tombol Opsi.

Langkah 4: Pilih Kalender.

Langkah 5: Di bawah menu untuk Waktu Kerja, masukkan rincian Waktu Mulai, Waktu Berakhir, Minggu Kerja, Hari Pertama dalam seminggu, dan Hari Pertama dalam setahun.

Langkah 6: Klik OK untuk menyimpan perubahan.

2. Membuat Ulang Rapat
Membuat ulang rapat adalah cara memesan rapat baru menggunakan informasi dari rapat sebelumnya. Dengan cara ini, daripada memasukkan detail peserta rapat, waktu, lokasi, dll secara manual, Anda menghemat waktu dan tenaga dengan membuat ulang rapat lama. Inilah cara melakukannya.
Langkah 1: Luncurkan aplikasi Outlook.

Langkah 2: Pilih ikon Kalender di sebelah kiri layar Anda

Langkah 3: Arahkan kalender Anda ke tanggal rapat sebelumnya.

Langkah 4: Klik rapat tertentu, tahan tombol Ctrl dan seret rapat ke tanggal atau waktu yang Anda inginkan untuk mengadakan rapat baru.

Langkah 5: Klik dua kali rapat baru yang dibuat, dan semua detail yang relevan akan ditampilkan sebagai terisi. Klik Kirim untuk mengirimkan undangan.

3. Membuat Rapat Dari Email
Saat Anda menerima email tentang suatu acara dan Anda ingin mengatur pertemuan dengan pengirim email tersebut, ikuti langkah-langkah di bawah ini.
Langkah 1: Klik dua kali pada email yang akan Anda gunakan untuk mengatur janji sehingga jendela baru terbuka.

Langkah 2: Klik tombol elipsis (...) di sebelah kanan layar Anda hanya dengan nama pengirim email.

Langkah 3: Pilih opsi Rapat dan ini akan membuka jendela rapat baru.

Langkah 4: Nama atau alamat pengirim email harus sudah terisi otomatis di bidang Wajib. Namun, Anda perlu mengisi detail lain seperti Lokasi dan Waktu Rapat.

Langkah 5: Klik tombol Kirim.

4. Navigator Tanggal
Jika Anda ingin mendapatkan tampilan janji atau rapat selama seminggu atau sebulan, navigator tanggal di Kalender dapat menyediakannya.
Langkah 1: Pilih ikon Kalender di sebelah kiri layar Outlook Anda.

Langkah 2: Di bagian atas layar Anda, seharusnya ada opsi untuk melihat Kalender Anda untuk Hari Ini, 7 Hari Berikutnya, Minggu Kerja, atau Bulan. Pilih tampilan pilihan Anda.

Juga di Guiding Tech
5. Menggunakan Bahasa Alami untuk Memesan Waktu Mulai Rapat
Saat memesan rapat atau janji temu, Anda dapat memilih untuk menggunakan Navigator Tanggal untuk mendapatkan tampilan kalender Anda selama periode tersebut. Alternatif untuk menggunakan opsi Navigator Tanggal di Outlook adalah Bahasa Alami. Berikut cara menggunakannya.
Langkah 1: Pada tab Beranda di Outlook, pilih Item Baru.

Langkah 2: Pilih Rapat atau Janji Temu tergantung pada preferensi Anda.

Langkah 3: Di bidang Waktu Mulai alih-alih memilih tanggal dari kalender, cukup ketik waktu yang diusulkan dalam kata-kata. misalnya 7 minggu, Natal, Thanksgiving dll. Outlook harus mengeluarkan tanggal.

6. Melihat Beberapa Kalender
Jika Anda ingin menyiapkan rapat dengan individu di Outlook, Anda dapat melihat kalender mereka untuk memeriksa waktu yang sesuai untuk menjadwalkan rapat atau obrolan. Namun, ini tergantung pada apakah Anda telah diberikan izin untuk melakukannya di Exchange atau individu tersebut adalah bagian dari organisasi Anda. Inilah cara kerjanya.
Langkah 1: Pilih ikon Kalender di sebelah kiri layar Outlook Anda.

Langkah 2: Di bagian atas layar Anda, klik opsi Buka Kalender.

Langkah 3: Jika Anda telah diberi izin untuk melihat Kalender melalui Exchange, pilih Buka Kalender Bersama. Namun, jika orang tersebut berada dalam organisasi Anda, pilih Dari Buku Alamat. Jika Anda memiliki tautan ke kalender di internet, Anda juga dapat memilih Dari Internet.

Langkah 4: Masukkan nama atau tautan (tergantung pada opsi yang dipilih) dari individu dan pilih OK. Anda harus mendapatkan tampilan kalender individu.

Juga di Guiding Tech
Tanggapan Keluar Kantor
Kiat di atas akan membantu Anda mengelola Kalender Outlook dengan lebih baik. Namun, mereka tidak lengkap karena ada trik lain yang dapat Anda lakukan di Outlook seperti pengaturan Tanggapan Di Luar Kantor dan Pengingat Berurutan.