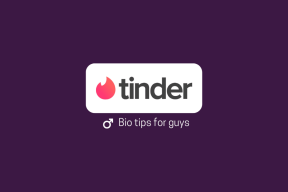5 Cara Teratas untuk Memperbaiki Kesalahan Jaringan Tidak Dikenal di Windows 10
Bermacam Macam / / November 29, 2021
Jaringan masalah konektivitas bisa dibilang error yang paling sering ditemui di sistem operasi Windows 10. Terkadang, Anda adaptor jaringan dapat memutuskan untuk mengacaukan. Di lain waktu, Wi-Fi atau Ethernet hanya berhenti saat Anda sangat membutuhkannya.

Jika Anda terhubung ke jaringan Wi-Fi atau Ethernet pada PC Windows, dan Anda menemukan kesalahan 'Jaringan tidak dikenal', Anda tidak perlu panik. Ada banyak cara untuk memperbaikinya, dan kami akan memandu Anda melalui lima di antaranya di bagian di bawah ini.
1. Matikan Mode Pesawat
Beberapa pengguna yang sebelumnya mengalami kesalahan ini telah melaporkan bahwa hanya dengan menonaktifkan Mode Pesawat di komputer mereka memecahkan kesalahan "Jaringan tidak dikenal, tidak ada akses internet".
Mematikan Mode Pesawat dapat membantu memperbaiki masalah ini, dan inilah cara melakukannya.
Langkah 1: Ketuk ikon seperti catatan di baki sistem PC Anda (terletak di sudut kanan bawah layar) untuk meluncurkan Pusat Aksi.

Langkah 2: Jika Mode Pesawat diaktifkan, akan ada sorotan biru di atasnya. Ketuk untuk menonaktifkannya.

Langkah 3: Jika Mode Pesawat mati, Anda dapat menyalakannya lalu mematikannya lagi.
Langkah 4: Sambungkan kembali ke jaringan Wi-Fi atau Ethernet Anda, dan kesalahan harus diperbaiki.
Jika kesalahan jaringan tidak teridentifikasi tetap ada setelah mematikan Mode Pesawat, coba metode lain yang tercantum di bawah ini.
2. Jalankan Diagnostik Jaringan Windows
Satu hal yang baik tentang OS Windows adalah ia dilengkapi untuk memperbaiki dirinya sendiri (sampai batas tertentu) dan mendeteksi penyebab masalah/masalah yang mungkin dihadapinya. Cara mudah lainnya untuk memperbaiki kesalahan 'Jaringan Tidak Dikenal – tidak ada akses internet' adalah dengan membiarkan PC Anda mendiagnosis dan memperbaikinya secara otomatis (atau merekomendasikan solusi).
Untuk memecahkan masalah kesalahan Jaringan Tidak Dikenal, ikuti langkah-langkah di bawah ini:
Langkah 1: Klik kanan ikon Wi-Fi di baki sistem PC Anda (pojok kanan bawah).

Langkah 2: Pilih Troubleshoot problem dari opsi.

Itu menjalankan pusat Diagnostik Jaringan Windows, yang mencoba mendeteksi masalah dengan Wi-Fi komputer Anda.
Langkah 3: Pilih "Saya mengalami masalah yang berbeda" ketika pemecah masalah selesai mendiagnosis jaringan PC Anda.

Langkah 4: Ketuk opsi "Gunakan adaptor jaringan tertentu".

Langkah 5: Pilih Wi-Fi dan ketuk Berikutnya untuk mengizinkan pemecah masalah menjalankan diagnosis pada adaptor jaringan Wi-Fi PC Anda.

Pilih Ethernet jika Anda menggunakan kabel Ethernet untuk terhubung ke internet.
Jika ada masalah dengan Wi-Fi Anda yang menyebabkan kesalahan Jaringan Tidak Dikenal, Diagnostik Windows akan mengidentifikasinya dan memandu Anda melalui tindakan yang diperlukan untuk memperbaikinya.
Langkah 6: Jika pemecah masalah tidak menemukan masalah dengan adaptor Wi-Fi Anda, ketuk tombol 'Tutup pemecah masalah' untuk keluar dari Diagnostik Jaringan Windows. Kemudian, coba metode selanjutnya di bawah ini.

3. Nonaktifkan Windows Defender Firewall
Meskipun Windows Defender Firewall melindungi PC dan jaringan Anda dari ancaman internet berbahaya, terkadang itu mengacaukan jaringan Anda dan menyebabkan kesalahan Jaringan Tidak Dikenal.
Menonaktifkan sementara Windows Defender Firewall dapat membantu memperbaiki kesalahan ini, dan inilah cara menyelesaikannya.
Langkah 1: Ketuk tombol Windows + I pintasan keyboard untuk meluncurkan menu pengaturan PC Anda.
Langkah 2: Pilih opsi 'Perbarui & Keamanan'.

Langkah 3: Ketuk Keamanan Windows.

Langkah 4: Ketuk profil 'Firewall & jaringan'.

Langkah 5: Pilih Jaringan publik.

Langkah 6: Sekarang matikan Windows Defender Firewall.

Langkah 7: Anda harus melakukan hal yang sama untuk profil 'Jaringan pribadi'. Kembali ke halaman perlindungan Firewall & Jaringan dan ketuk Jaringan pribadi.

Langkah 7: Matikan opsi Windows Defender Firewall.

Sekarang PC Anda harus terhubung kembali dengan mulus ke jaringan apa pun yang Anda pasangkan.
Jika ini tidak menghapus kesalahan, coba metode selanjutnya di bawah ini.
4. Setel Ulang Protokol Jaringan
Transmission Control Protocol (dikenal sebagai TCP) dimaksudkan untuk mendorong dan memelihara komunikasi antara banyak komputer. Alamat IP yang salah atau tidak dikonfigurasi dengan benar dapat menyebabkan kesalahan Jaringan Tidak Dikenal muncul di PC Anda. Menyetel ulang konfigurasi IP jaringan dapat membantu memperbaiki kesalahan.
Langkah 1: Ketuk tombol Windows + pintasan keyboard X untuk membuka Menu Akses Cepat.
Langkah 2: Pilih Prompt Perintah (Admin).

Langkah 3: Masukkan perintah ini setel ulang netsh winsock ke Konsol Prompt Perintah dan ketuk tombol Enter.

Langkah 4: Selanjutnya, masukkan perintah ini netsh int ip reset dan ketuk tombol Enter.

Langkah 5: Terakhir, ketik Ipconfig /flushdns ke konsol dan tekan Enter.

Langkah 7: Nyalakan kembali komputer Anda dan sambungkan kembali ke jaringan Wi-Fi atau Ethernet Anda.
Catatan: Setelah memulai ulang perangkat, Anda harus memasukkan kembali kata sandi jaringan Wi-Fi yang terhubung sebelumnya.
5. Nonaktifkan Antivirus
Jika Anda memiliki perangkat lunak antivirus diinstal pada PC Anda, nonaktifkan sementara dan sambungkan kembali ke jaringan. Beberapa PC Windows pengguna telah melaporkan bahwa perangkat lunak antivirus terkadang menyebabkan gangguan pada jaringan perangkat mereka dan mematikannya membantu menghilangkan pesan kesalahan Jaringan Tidak Dikenal.
Anda juga harus mencoba mematikan antivirus Anda jika ada yang terinstal di komputer Anda. Atau lebih baik lagi, hapus instalannya sepenuhnya.
Nikmati Konektivitas Bebas Kesalahan
Sistem operasi Windows 10 tidak sempurna. Adalah normal untuk menemukan beberapa kesalahan sering. Jika Anda menghadapi kesalahan Jaringan Tidak Dikenal yang menghalangi akses internet pada PC Windows Anda, Anda tahu apa yang harus dilakukan — coba salah satu dari lima metode pemecahan masalah yang tercantum di atas.
Selanjutnya: Apakah laptop Windows 10 Anda selalu terhubung ke jaringan Wi-Fi yang salah? Kami telah mencantumkan beberapa trik keren yang akan membantu Anda memprioritaskan jaringan Wi-Fi di PC Windows Anda dalam artikel yang ditautkan di bawah ini.