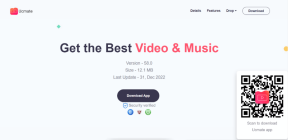15 Tips dan Trik Terbaik untuk Menggunakan Windows 10 dalam mode Tablet
Bermacam Macam / / November 29, 2021
Windows 8 tidak menggairahkan pengguna laptop berbasis sentuhan sebagai pengalaman layar sentuh tampak setengah matang. Tetapi penggunaan sentuhan pada laptop yang menjalankan Windows 10 terasa seperti hamparan mawar. Penghargaan diberikan kepada yang berdedikasi mode tablet pada Windows 10 yang membuatnya lebih ramah pengguna.

Meskipun Anda dapat menggunakan laptop sentuh tanpa masuk ke mode tablet, fitur yang ditawarkan oleh mode tersebut membuatnya menggoda dan menarik. Apa saja fitur tersembunyi ini? Nah, siap-siap kaget dengan postingan ini.
Di sini Anda akan mengetahui cara menggunakan dan menikmati layar sentuh di Windows 10 bersama dengan tips dan trik teratas.
Cara Mengaktifkan Mode Tablet di Windows 10
Ini cukup mudah untuk melakukannya. Pertama, ketuk atau klik pada Pusat aksi ikon hadir di bilah tugas dan kemudian pilih mode Tablet untuk mengaktifkannya. Atau, gunakan pintasan keyboard Winkey + A untuk mengaktifkannya. Pada beberapa laptop, menyentuh touchpad laptop dengan empat jari juga mengaktifkan Pusat Aksi.

Sekarang mari kita beralih ke cara pintas, tips, dan trik mode tablet.
1. Sembunyikan Bilah Tugas
Taskbar merupakan bagian penting dari laptop dalam mode normal. Namun, kami tidak dapat mengatakan hal yang sama tentang mode tablet. Jika kamu tidak suka kehadiran bilah tugas dalam mode tablet, Anda dapat menyembunyikannya dengan pengaturan yang tersedia. Saat Anda melakukannya, bilah tugas akan hilang saat Anda memasuki mode tablet.
Untuk mengaktifkan (atau menonaktifkan) pengaturan, buka Pengaturan > Sistem > Mode tablet. Aktifkan sakelar untuk 'Secara otomatis menyembunyikan bilah tugas dalam mode tablet.'

2. Sembunyikan Ikon Aplikasi Saja
Jika ikon pada bilah tugas mengganggu Anda dan bukan seluruh bilah tugas, Microsoft menyediakan cara untuk menonaktifkannya dalam mode tablet.
Untuk itu, buka Pengaturan> Sistem> Mode tablet. Aktifkan 'Sembunyikan ikon aplikasi di bilah tugas dalam mode tablet.'

3. Buka Pengaturan Mode Tablet dengan Cepat
Alih-alih melalui Pengaturan > Sistem > Mode tablet untuk membuka pengaturan mode tablet, Anda dapat langsung memasukkannya melalui Pusat Aksi.
Untuk melakukannya, pertama, buka Pusat Tindakan, lalu ketuk dan tahan pada opsi mode Tablet. Dari menu, pilih Buka Pengaturan.

4. Gunakan Tombol Kembali
Jika Anda melihat dari dekat di sebelah Menu Mulai, Anda akan menemukan tombol kembali dalam mode tablet. Mengetuknya akan membawa Anda kembali ke aplikasi yang dibuka sebelumnya. Dengan kata lain, gunakan tombol untuk kembali ke aplikasi sebelumnya. Misalnya, jika Anda membuka Chrome dan kemudian luncurkan Candy Crush diikuti oleh File Explorer, mengetuk tombol kembali terlebih dahulu akan membawa Anda kembali ke Candy Crush dan kemudian ke Chrome.
Catatan: Tombol tidak berfungsi sebagai tombol kembali untuk atau di dalam aplikasi. Artinya, itu hanya digunakan untuk beralih ke aplikasi sebelumnya.

5. Buka Menu Klik Kanan
Pesona menggunakan laptop ada di menu klik kanannya. Beralih ke mode tablet di Windows tidak berarti Anda kalah. Cukup ketuk dan tahan item (ikon, desktop, bilah tugas, file, dll.) menggunakan satu jari untuk membuka menu konteks alias menu klik kanan. Untuk kesenangan kami, menu dimodifikasi untuk penggunaan sentuhan.

Juga di Guiding Tech
6. Buka Touch Keyboard Secara Otomatis Saat Tidak dalam Mode Tablet
Biasanya, saat Anda menggunakan laptop dalam mode tablet, keyboard sentuh atau perangkat lunak akan muncul secara otomatis dengan mengetuk bidang teks. Namun, jika Anda menggunakan laptop sebagai tablet tetapi tidak dalam mode tablet, keyboard tidak akan muncul.
Untuk membukanya secara otomatis bahkan dalam mode normal, buka Pengaturan > Perangkat > Mengetik. Gulir ke bawah dan aktifkan 'Tampilkan keyboard sentuh saat tidak dalam mode tablet dan tidak ada keyboard yang terpasang' di bawah Keyboard sentuh.

Catatan: Mungkin ada sedikit penundaan saat Anda meluncurkan keyboard sentuh untuk penggunaan pertama (setiap kali). Harap bersabar.
7. Luncurkan Touch Keyboard dari Taskbar
Jika keyboard sentuh tidak terbuka saat Anda mengetuk bidang teks, Anda juga dapat membukanya dari bilah tugas. Klik kanan pada bilah tugas (sentuh dan tahan) dan aktifkan Tampilkan tombol keyboard sentuh dari menu.
Setelah diaktifkan, Anda akan melihat ikon keyboard sentuh di bilah tugas. Ketuk atau klik untuk meluncurkannya.

8. Aktifkan Prediksi Kata untuk Keyboard Perangkat Lunak
aku sangat merindukannya saran teks di laptop. Tentu, Anda juga dapat mengaktifkannya untuk keyboard fisik, tetapi sarannya terbatas. Untungnya, hal-hal berbeda untuk keyboard sentuh karena Anda mendapatkan 10+ opsi untuk dipilih.

Untuk mengaktifkan saran teks, buka Pengaturan > Perangkat > Mengetik. Aktifkan 'Tampilkan saran teks saat saya mengetik di keyboard perangkat lunak' yang ada di bawah Mengetik.

Tip: Anda dapat melihat pengaturan keyboard sentuh lainnya di Pengaturan > Perangkat > Mengetik.
9. Ubah Jenis Keyboard
Sama seperti smartphone yang memungkinkan Anda mengubah jenis keyboard, Microsoft cukup murah hati untuk menawarkan kemampuan yang sama. Untuk memulainya, Anda dapat melepaskan keyboard sentuh dan memindahkannya. Selanjutnya, Anda dapat mengubah ukurannya dari jenis yang tersedia sesuai dengan kebutuhan Anda. Anda bahkan dapat beralih ke mode pengenalan tulisan tangan.

Untuk mengubah jenis keyboard, Anda harus meluncurkan keyboard sentuh terlebih dahulu. Kemudian ketuk atau klik ikon keyboard kecil dengan roda gigi kecil. Baris pertama menunjukkan berbagai jenis keyboard dan baris kedua memungkinkan Anda memasang dan melepas keyboard.

10. Luncurkan Panel Tulisan Tangan Secara Otomatis
Jika laptop Anda mendukung input dari pena digital, mengetuknya pada bidang teks apa pun akan langsung membuka panel tulisan tangan. Apa pun yang Anda tulis di panel itu akan dikonversi ke format teks menggunakan pengenalan tulisan tangan yang luar biasa.
11. Masukkan Teks di Panel Tulisan Tangan dengan Jari
Secara default, Anda hanya dapat menulis dengan pena atau mouse pada panel tulisan tangan. Jika mau, Anda juga dapat menggunakan jari untuk menuliskan teks.
Untuk melakukannya, buka Pengaturan > Perangkat > Pena & Tinta Windows. Centang kotak di sebelah pengaturan 'Tulis di panel tulisan tangan dengan ujung jari Anda'.

Juga di Guiding Tech
12. Aplikasi Snap
Multitasking membentuk inti dari pengalaman laptop bahkan untuk tablet. Tentu, Anda dapat membuat beberapa aplikasi tetap terbuka pada saat yang sama di tablet Anda, tetapi bagaimana jika Anda ingin menyimpannya ditumpuk berdampingan? Mirip dengan mode laptop, Anda juga dapat mengambil aplikasi dalam mode tablet.
Misalnya, Anda ingin menonton streaming langsung di YouTube dan pada saat yang sama, menggulir tweet Anda tanpa gangguan lain. Di situlah gertakan jendela masuk ke dalam gambar.
Untuk itu, ketuk dan tahan bagian atas aplikasi pertama dan seret ke kanan atas atau kiri atas layar. Anda akan melihat bahwa jendela terkunci dan Anda sekarang harus memilih aplikasi kedua dari daftar aplikasi yang terbuka. Ketuk aplikasi yang ingin Anda buka. Jika fungsinya tidak berfungsi, ikuti panduan kami yang mencakup banyak perbaikan.
Tip: Gunakan pembagi antara dua aplikasi untuk mengubah ukurannya.

13. Gerakan Mode Tablet Windows 10
Mode tablet mendukung gerakan berikut:
Tutup Aplikasi
Untuk menutup aplikasi yang sedang dibuka, tahan area atasnya dan seret ke bagian bawah layar.

Buka Pusat Aksi
Pusat Aksi dapat diluncurkan tanpa mengetuk ikonnya di bilah tugas. Cukup geser ke kiri dari tepi kanan layar untuk membuka Pusat Aksi. Trik ini juga berfungsi dalam mode laptop di laptop layar sentuh.
Lihat Bilah Tugas Tersembunyi
Jika Anda ingin agar bilah tugas tetap tersembunyi, gunakan gerakan geser ke atas dari bagian bawah layar untuk melihat bilah tugas yang tersembunyi.
14. Beralih Antar Aplikasi
Cukup mudah untuk melihat aplikasi yang baru dibuka di smartphone. Untungnya, Anda juga dapat melakukan hal yang sama di laptop Windows Anda saat dalam mode tablet.
Geser ke kanan dari tepi kiri layar atau ketuk ikon Tampilan Tugas yang ada di sebelah Cortana di bilah tugas. Di layar berikutnya, Anda akan melihat semua aplikasi yang terbuka. Ketuk aplikasi apa saja untuk beralih ke aplikasi tersebut.

15. Aktifkan atau Nonaktifkan Putar Otomatis
Di laptop tradisional, layar selalu dalam satu arah. Hal-hal berubah dengan laptop konvertibel, dan sekarang rotasi memainkan peran penting.
Secara default, orientasi tampilan akan berubah secara otomatis saat Anda memutar layar. Tetapi jika Anda tidak menyukai perilaku itu, Anda dapat menonaktifkan rotasi otomatis dan mengunci mode orientasi saat ini.
Untuk itu, buka Pusat Tindakan lalu ketuk Kunci Rotasi untuk mengaktifkannya. Saat diaktifkan, ubin akan disorot. Ubin kunci Rotasi hanya tersedia dalam mode tablet. Dalam mode laptop standar, ubin akan tampak berwarna abu-abu.

Kiat Bonus: Gerakan Chrome
Saat menggunakan Google Chrome, Anda dapat menggesek ke kanan atau kiri di mana saja pada layar untuk membuka halaman sebelumnya dan berikutnya. Fiturnya akan segera mendarat di ponsel Android juga.
Juga di Guiding Tech
Menghabiskan Tablet
Pengalaman sentuhan pada Windows 10 menyapu Anda dari kaki Anda. Dengan tips dan trik di atas, Anda benar-benar dapat menuai manfaat dari mode tablet. Saya sangat menyukai gerakan dan kemudahan penggunaan yang ditawarkan oleh mode tablet. Beri tahu kami fitur favorit Anda dari mode tablet.
Selanjutnya: Ingin menghemat ruang di laptop Windows 10 Anda. Lakukan dengan Storage Sense. Kenali apa itu dan bagaimana menggunakannya.