Perbaiki Kegagalan Deskriptor Perangkat USB di Windows 10
Bermacam Macam / / November 28, 2021
Saat Anda memasukkan Perangkat USB apa pun, apakah Anda mendapatkan pesan berikut "Perangkat USB terakhir yang Anda sambungkan ke komputer ini" tidak berfungsi, dan Windows tidak mengenalinya.” Manajer perangkat memiliki Pengontrol Bus Serial Universal Tandai Perangkat USB Tidak Dikenali. Permintaan Deskriptor Perangkat Gagal.

Anda akan mendapatkan pesan kesalahan berikut tergantung pada PC Anda:
- Windows telah menghentikan perangkat ini karena telah melaporkan masalah. (Kode 43) Permintaan untuk deskriptor perangkat USB gagal.
- Perangkat USB terakhir yang Anda sambungkan ke komputer ini tidak berfungsi, dan Windows tidak mengenalinya.”
- Salah satu perangkat USB yang terpasang ke komputer ini tidak berfungsi, dan Windows tidak mengenalinya.
- USB\DEVICE_DESCRIPTOR_FAILURE

Hal pertama yang harus Anda periksa adalah driver USB Anda jika tidak ada masalah dengan driver kemudian periksa apakah Port USB tidak rusak. Ini mungkin masalah perangkat keras tetapi jika perangkat Anda yang lain berfungsi dengan baik maka itu bukan masalah perangkat keras.
Apakah masalah hanya terjadi ketika Anda memasukkan perangkat tertentu seperti hard disk? Maka masalahnya mungkin dengan perangkat tertentu itu. Periksa apakah perangkat berfungsi di PC atau laptop lain. Jika perangkat berfungsi dengan baik di laptop lain maka ada sedikit kemungkinan masalah dengan Motherboard. Tapi jangan khawatir, sebelum berpikir bahwa Motherboard Anda tidak berfungsi, ada beberapa perbaikan yang dapat Anda coba untuk memperbaiki kesalahan USB Device Descriptor Failure di Windows 10.
Penyebab di balik "Perangkat USB Tidak Diakui. Masalah Device Descriptor Request Failed” adalah Fast Startup atau USB Selective Suspend Settings. Terlepas dari keduanya, ada beberapa masalah lain yang dapat menyebabkan kesalahan Perangkat USB Tidak Diakui. Karena setiap pengguna memiliki pengaturan dan konfigurasi sistem yang berbeda, Anda perlu mencoba semua metode yang tercantum untuk memperbaiki masalah. Jadi tanpa membuang waktu mari kita lihat Cara Memperbaiki Perangkat USB Tidak Diakui. Permintaan Descriptor Perangkat Gagal dengan bantuan tutorial yang tercantum di bawah ini.
Isi
- Perbaiki Perangkat USB Tidak Diakui. Permintaan Deskriptor Perangkat Gagal
- Metode 1: Gunakan pemecah masalah Perangkat Keras dan Perangkat
- Metode 2: Copot Driver
- Metode 3: Nonaktifkan Fast Startup
- Metode 4: Ubah Pengaturan Penangguhan Selektif USB
- Metode 5: Perbarui Hub USB Umum
- Metode 6: Hapus Catu Daya untuk Memperbaiki kesalahan Kegagalan Deskriptor Perangkat USB
- Metode 7: Perbarui BIOS
Perbaiki Perangkat USB Tidak Diakui. Permintaan Deskriptor Perangkat Gagal
KIAT PRO: Coba sambungkan Perangkat USB Anda ke USB 3.0 lalu ke Port USB 2.0. Jika ini tidak berhasil maka dari Pengelola Perangkat hapus instalan "Perangkat USB Tidak Dikenal (Permintaan Descriptor Perangkat .) Gagal)”, lalu sambungkan drive USB portabel ke drive yang dikenali di USB 3.0 Pelabuhan.
Metode 1: Gunakan pemecah masalah Perangkat Keras dan Perangkat
Pemecah Masalah Perangkat Keras dan Perangkat adalah program bawaan yang digunakan untuk memperbaiki masalah yang dihadapi pengguna. Ini membantu Anda untuk mengetahui masalah yang mungkin terjadi selama instalasi perangkat keras atau driver baru pada sistem Anda. Pemecah masalah otomatis dan perlu dijalankan ketika masalah yang terkait dengan perangkat keras ditemukan. Ini berjalan dengan memeriksa kesalahan umum yang mungkin terjadi selama proses instalasi. Tetapi pertanyaan utamanya adalah bagaimana menjalankan pemecah masalah Perangkat Keras dan perangkat. Jadi, jika Anda mencari jawaban untuk pertanyaan ini, maka ikuti panduan seperti yang disebutkan.

Lihat apakah Anda dapat memperbaiki Kegagalan Descriptor Perangkat USB di Windows 10, jika tidak, lanjutkan.
Metode 2: Copot Driver
1. Tekan tombol Windows + tombol R untuk membuka kotak dialog Run.
2. Ketik 'devmgmt.msc' dan tekan enter untuk membuka Pengaturan perangkat.

3. Di Device Manager, perluas pengontrol Universal Serial Bus.

4. Hubungkan perangkat Anda yang tidak dikenali oleh Windows.
5. Anda akan melihat perangkat USB Tidak Dikenal (Permintaan Descriptor Perangkat Gagal) dengan tanda kuning di pengontrol Universal Serial Bus.
6. Sekarang klik kanan pada perangkat dan klik Uninstall untuk menghapus driver perangkat tertentu.

7. Restart PC Anda dan driver akan diinstal secara otomatis.
Metode 3: Nonaktifkan Fast Startup
Startup cepat menggabungkan fitur keduanya Shutdown dingin atau penuh dan Hibernasi. Ketika Anda mematikan PC Anda dengan fitur startup cepat diaktifkan, itu akan menutup semua program dan aplikasi yang berjalan di PC Anda dan juga logout semua pengguna. Ini bertindak sebagai Windows yang baru di-boot. Tetapi kernel Windows dimuat dan sesi sistem sedang berjalan yang memperingatkan driver perangkat untuk bersiap untuk hibernasi yaitu menyimpan semua aplikasi dan program saat ini yang berjalan di PC Anda sebelum ditutup mereka. Meskipun, Fast Startup adalah fitur hebat di Windows 10 karena menghemat data saat Anda mematikan PC dan memulai Windows dengan relatif cepat. Tapi ini juga bisa menjadi salah satu alasan mengapa Anda menghadapi kesalahan USB Device Descriptor Failure. Banyak pengguna melaporkan bahwa menonaktifkan fitur Fast Startup telah memecahkan masalah ini di PC mereka.

Metode 4: Ubah Pengaturan Penangguhan Selektif USB
1. Cari Power Option di Windows Search lalu klik Edit Power Plan dari hasil pencarian. Atau klik kanan pada ikon Power di Windows Taskbar lalu pilih Power Options.


2. Pilih Ubah pengaturan paket.

3. Sekarang klik Ubah pengaturan daya lanjutan dari bagian bawah layar.
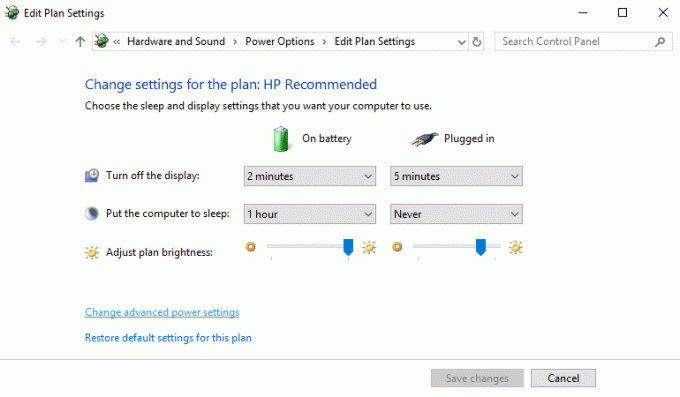
4. Temukan pengaturan USB dan perluas.
5. Sekali lagi perluas pengaturan penangguhan selektif USB dan Nonaktifkan pengaturan baterai dan Dicolokkan.

6. Klik Terapkan dan Nyalakan Ulang.
Ini akan membantu Anda untuk perbaiki Perangkat USB Tidak Diakui. Permintaan Deskriptor Perangkat Gagal, jika tidak maka lanjutkan.
Metode 5: Perbarui Hub USB Umum
1. Tekan tombol Windows + tombol R untuk membuka kotak dialog Run.
2. Ketik 'devmgmt.msc' untuk membuka Pengelola Perangkat.

3. Temukan dan perluas pengontrol Universal Serial Bus.
4. Klik kanan pada 'Generic USB Hub' dan pilih 'Update Driver Software.'

5. Sekarang pilih 'Jelajahi komputer saya untuk perangkat lunak driver.'

6. Klik 'Biarkan saya memilih dari daftar driver di komputer saya.'

7. Pilih 'Hub USB Generik' dan klik Berikutnya.

8. Tunggu penginstalan selesai dan klik Tutup.
9. Lakukan semua langkah di atas untuk semua 'Generic USB Hub' yang ada.
10. Jika masalah masih belum terpecahkan, ikuti langkah-langkah di atas hingga akhir daftar pengontrol Universal Serial Bus.

Metode 6: Hapus Catu Daya untuk Memperbaiki kesalahan Kegagalan Deskriptor Perangkat USB
1. Cabut steker Power Supply Anda dari laptop.
2. Sekarang Restart sistem Anda.
3. Sekarang hubungkan perangkat USB Anda ke port USB. Itu dia.
4. Setelah perangkat USB terhubung, pasang Power Supply Laptop.

Metode 7: Perbarui BIOS
Kadang-kadang memperbarui BIOS sistem Anda dapat memperbaiki kesalahan ini. Untuk memperbarui BIOS Anda, buka situs web produsen motherboard Anda dan unduh versi BIOS terbaru dan instal.

Jika Anda telah mencoba semuanya tetapi masih macet di perangkat USB yang tidak dikenali, lihat panduan ini: Cara Memperbaiki Perangkat USB yang tidak dikenali oleh Windows.
Akhirnya, saya harap Anda memiliki Perbaiki Kegagalan Deskriptor Perangkat USB di Windows 10, tetapi jika Anda memiliki pertanyaan, silakan tanyakan di bagian komentar.



