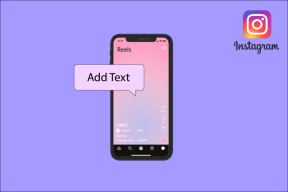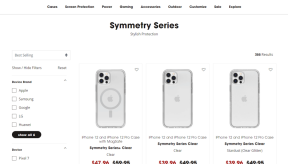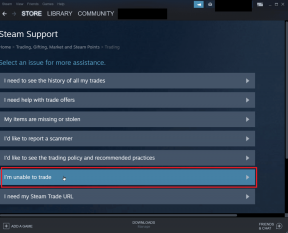4 Perbaikan Teratas untuk PC Windows 10 Secara Otomatis Restart Setelah Shutdown
Bermacam Macam / / November 29, 2021
Kegagalan terkait daya pada PC Windows datang dalam berbagai bentuk. Terkadang, hibernasi komputer Anda bisa (salah) matikan. Dan di lain waktu, itu hanya tidak akan ditutup. Seperti dilansir beberapa pengguna Windows 10, ada juga kasus di mana PC dimatikan tetapi segera hidup kembali dalam hitungan detik. Jika Anda mengalami ini, solusi pemecahan masalah yang dikompilasi dalam panduan ini akan membantu memperbaikinya.

Idealnya, menyalakan PC Anda (hidup atau mati) harus menjadi hal termudah untuk dilakukan. Namun, Anda dapat mempercayai Windows untuk menyajikan satu masalah atau lainnya selama proses tersebut. PC Anda akan restart secara otomatis setelah shutdown karena berbagai alasan mulai dari OS yang ketinggalan jaman hingga cegukan terkait konfigurasi. Tanpa basa-basi lagi, mari kita langsung ke solusinya.
Juga di Guiding Tech
1. Nonaktifkan Startup Cepat
Fast Startup adalah fitur yang dirancang oleh Microsoft untuk membantu komputer Windows Anda boot lebih cepat. Itu datang dengan manfaatnya, tetapi fitur ini terkadang menyebabkan shutdown dan
malfungsi terkait startup. Jika komputer Anda tidak tetap mati setelah dimatikan, Anda mungkin ingin menonaktifkan Fast Startup dan melihat apakah itu membantu. Begini caranya.
Langkah 1: Luncurkan Dialog Jalankan menggunakan pintasan keyboard 'tombol Windows + R'. Jenis kontrol ke dalam kotak dialog dan ketuk OK (atau tekan Enter pada keyboard Anda).

Itu akan meluncurkan Panel Kontrol Windows.
Langkah 2: Selanjutnya, ketuk opsi tarik-turun Lihat menurut dan pilih Ikon besar.

Langkah 3: Klik Opsi Daya.

Langkah 4: Klik 'Pilih apa yang dilakukan tombol daya' pada menu Opsi Daya.

Langkah 5: Pengaturan Fast Startup selalu diaktifkan secara default dan terkunci. Untuk menonaktifkannya, Anda harus membuka kuncinya dengan mengetuk opsi 'Ubah pengaturan yang saat ini tidak tersedia'.

Langkah 6: Sekarang, hapus centang pada opsi 'Aktifkan startup cepat (disarankan)' dan ketuk tombol Simpan perubahan untuk melanjutkan.

Matikan komputer Anda setelah itu dan periksa apakah secara otomatis restart atau tidak.
2. Periksa Konfigurasi Registri
PowerdownAfterShutdown adalah kunci/file registri yang membantu menjaga PC Windows Anda mati setelah Anda mematikannya. Jika perangkat Anda terus memulai ulang secara otomatis setiap kali Anda mematikannya, periksa apakah PowerdownAfterShutdown kunci dikonfigurasi dengan benar (diaktifkan).
Langkah 1: Luncurkan menu Akses Cepat Windows menggunakan pintasan keyboard 'tombol Windows + X' dan pilih 'Prompt Perintah (Admin)'.

Berikan hak istimewa administratif aplikasi saat diminta.
Langkah 2: Rekatkan kode di bawah ini ke konsol dan tekan Enter.
REG QUERY "HKEY_LOCAL_MACHINE\SOFTWARE\Microsoft\Windows NT\CurrentVersion\Winlogon" /v PowerdownAfterShutdown
Jika nilai PowerdownAfterShutdown kuncinya adalah nol (0), itu berarti dinonaktifkan.

Lanjutkan ke Langkah #3 untuk mengaktifkannya.
Langkah 3: Rekatkan kode di bawah ini ke konsol dan tekan Enter.
REG ADD "HKEY_LOCAL_MACHINE\SOFTWARE\Microsoft\Windows NT\CurrentVersion\Winlogon" /v PowerDownAfterShutdown /d 1

Langkah 4: Anda akan diminta untuk mengonfirmasi dan menimpa nilai kunci registri sebelumnya. Ketik y dan tekan Enter untuk melanjutkan.

Menjalankan kode ini akan mengubah nilai dari PowerdownAfterShutdownkunci registri dari 0 hingga 1. Komputer Anda sekarang harus tetap dimatikan setiap kali Anda mematikannya.
3. Nonaktifkan Restart Kegagalan Sistem Otomatis
Sistem operasi Windows 10 dikonfigurasi, secara default, untuk secara otomatis melakukan restart jika komputer Anda mengalami kegagalan sistem saat melakukan suatu tindakan. Meskipun konfigurasi ini berguna dan membantu memperbaiki beberapa kesalahan sistem, hal ini dapat menyebabkan PC Anda terjebak dalam lingkaran tak berujung dari restart pasca-penonaktifan. Mencoba menonaktifkan restart kegagalan sistem otomatis dan lihat apakah itu membantu memperbaiki masalah.
Langkah 1: Luncurkan Dialog Jalankan menggunakan pintasan keyboard 'tombol Windows + R'. Jenis sysdm.cpl ke dalam kotak dialog dan ketuk OK (atau tekan Enter pada keyboard Anda).

Itu akan meluncurkan jendela System Properties PC Anda.
Langkah 2: Arahkan ke tab Advanced dan pilih ketuk tombol Pengaturan di bawah bagian 'Startup and Recovery'.

Langkah 3: Hapus centang pada kotak Mulai ulang secara otomatis dan ketuk OK untuk melanjutkan.

Langkah 4: Terakhir, ketuk OK pada jendela System Properties untuk menyimpan perubahan yang dibuat.

4. Perbarui Windows
Jika perbaikan di atas tidak menghentikan PC Windows Anda untuk memulai ulang secara otomatis setelah dimatikan, Anda harus mencoba solusi yang berhasil untuk pengguna Windows lainnya — perbarui Windows 10.

Semua (baru dan lama) Windows 10 build memiliki bug unik yang mengganggu proses sistem tertentu. Anda tidak pernah tahu, masalah ini mungkin hanya disebabkan oleh bug yang khas pada build Windows 10 yang diinstal di komputer Anda. Buka Pengaturan> Pembaruan & Keamanan> Pembaruan Windows dan unduh pembaruan terbaru yang tersedia.
Juga di Guiding Tech
Matikan itu
Terutama, metode yang disebutkan di atas harus mencegah PC Windows 10 Anda memulai ulang secara otomatis setelah dimatikan. Dan selain memperbarui OS komputer Anda, Anda juga harus memastikan bahwa: driver up-to-date. Terakhir, periksa apakah komputer Anda tidak memiliki jadwal restart otomatis. Lihat panduan kami tentang cara nonaktifkan restart otomatis atau jadwal reboot pada Windows 10.
Selanjutnya: Apakah komputer Windows 10 Anda tidak bangun dari mode tidur? Baca posting yang ditautkan di bawah ini untuk mempelajari 10 cara untuk memperbaiki Windows 10 tidak akan bangun dari kesalahan Mode Tidur di komputer Anda.