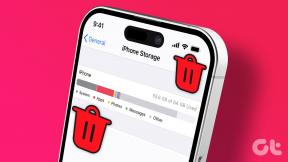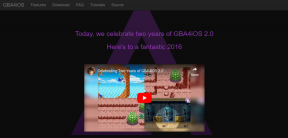9 Cara Teratas untuk Memperbaiki Tidak Dapat Mengunduh File Dari Google Drive di Desktop
Bermacam Macam / / November 29, 2021
Saat pengguna mengunggah file ke Google Drive, mereka berharap pengunduhan dan penggunaan file tersebut di masa mendatang menjadi mudah. Sementara itu terjadi dalam banyak kasus, beberapa pengguna tidak dapat mengunduh file dari Google Drive ke komputer mereka. Apakah Anda menghadapi masalah yang sama? Lihat 9 cara untuk memperbaiki masalah tidak dapat mengunduh file dari Google Drive di PC.

Pengguna yang menghadapi masalah ini mendapatkan kesalahan seperti Akses Ditolak, Gagal, Terlarang, dll. Dalam beberapa kasus, mengklik tombol unduh tidak menghasilkan apa-apa. Apa pun masalah yang Anda hadapi saat mengunduh folder atau file dari Drive, postingan ini akan membantu Anda.
Mari kita mulai dengan solusi.
1. Restart Komputer
Baik Anda mencoba mengunduh file dari komputer Windows atau Mac, mulai ulang PC Anda sekali sebelum beralih ke solusi lain.
2. Gunakan Metode yang Tepat untuk Mengunduh File
Ada beberapa cara untuk unduh file dari Google Drive. Mari kita periksa.
Catatan: Anda tidak dapat menarik dan melepaskan file atau
folder dari Google Drive ke desktop Anda untuk mengunduhnya. Namun, Anda dapat melakukannya saat mengunggah file.Metode 1
Untuk mengunduh file dari drive.google.com, klik kanan pada file sekali. Pilih Unduh dari menu. Demikian pula, jika Anda ingin mengunduh banyak file, pilih file terlebih dahulu, lalu klik kanan pada salah satu file yang dipilih. Pilih Unduh dari menu. File akan mulai diunduh.

Metode 2
Di Google Drive, pilih file atau folder yang ingin Anda unduh. Klik ikon tiga titik di bagian atas. Pilih Unduh dari menu.

Metode 3
Jika Anda mencoba mengunduh satu foto atau video, buka file tersebut. Anda akan melihat ikon Unduh di sudut kanan atas. Klik di atasnya untuk mengunduh file.

Kiat Pro: Jika metode 3 gagal mengunduh foto, klik ikon tiga titik di bagian atas masing-masing foto. Pilih Buka di jendela baru. Saat gambar terbuka di jendela baru, klik ikon Unduh, seperti yang Anda lihat di metode 3.
Metode 4
Jika Anda tidak masuk ke akun Google mana pun, Anda akan melihat tombol Unduh di sisi kanan file dalam tampilan daftar di Google Drive. Arahkan mouse Anda ke atas gambar, dan tombol Unduh akan muncul.

Jika Anda melihat file dalam tampilan kisi, tombol Unduh akan ada pada file. Klik itu untuk mengunduh file. Atau, Anda dapat mengklik tombol Unduh semua yang ada di bagian atas juga.

Juga di Guiding Tech
3. Atasi Masalah Dengan File Zip
Jika Anda mengunduh banyak file menggunakan dua metode yang disebutkan di atas, file tersebut tidak akan diunduh secara terpisah, tetapi file Zip akan dibuat. Bagi banyak pengguna, Google Drive macet hanya pada Menyiapkan pesan file Zip. Itu tidak meminta mereka untuk mengunduh file Zip.
Untuk memperbaikinya, Anda perlu mengklik tombol Tinggalkan situs ketika munculan yang menanyakan apakah Anda ingin Keluar dari situs atau Batal. Mengklik tombol Tinggalkan memulai proses pengunduhan.

Kami telah membahas Google Drive tidak mengunduh masalah file Zip secara terperinci. Coba cari solusi lain. Jika Anda tidak ingin Google Drive melakukan Zip file Anda, periksa cara mengunduh banyak file dari Google Drive tanpa zip.
4. Aktifkan Cookie
Bagi banyak pengguna Google Chrome, cookie untuk Google Drive diblokir, dan itulah sebabnya mereka tidak dapat mengunduh file. Untuk mengaktifkan cookie, buka drive.google.com di Chrome. Klik pada ikon kunci kecil yang ada di sisi kiri bilah alamat. Kemudian, pilih Cookie dari daftar.

Di jendela pop-up yang muncul, klik tab Diblokir. Periksa apakah Anda menemukan tautan yang terkait dengan Google. Klik itu dan tekan tombol Izinkan di bagian bawah. Terakhir, klik Selesai. Mulai ulang halaman atau browser, dan Anda seharusnya dapat mengunduh file lagi.

5. Ganti Akun Google
Kapan seseorang mengirimi Anda tautan Google Drive untuk mengunduh file, Anda harus masuk dengan akun yang sama yang diizinkan untuk mengakses file tersebut. Pada dasarnya, Izin berbagi file Google Drive berfungsi dalam dua cara. Pemilik yang membuat tautan untuk file atau folder dapat mengizinkan siapa pun yang memiliki tautan mengakses file. Dalam hal ini, akun Google apa pun dapat digunakan untuk melihat atau mengunduh file.
Tetapi pemilik juga dapat membatasi file untuk beberapa pengguna tertentu hanya berdasarkan alamat email mereka. Jadi jika Anda tidak masuk dengan email yang memiliki akses ke file tersebut, Anda akan mendapatkan kesalahan seperti Terlarang, Tidak tersedia, dll. Dalam kasus seperti itu, Anda perlu mengalihkan akun Google Anda ke akun yang benar.
Pemilik yang membuat tautan untuk file atau folder dapat mengizinkan siapa pun yang memiliki tautan mengakses file
Jika Anda adalah pengguna Google Chrome, Anda dapat masuk ke beberapa akun Google. Namun, salah satunya digunakan sebagai akun default. Akun itu juga digunakan untuk Sinkronisasi Google Chrome fitur. Setiap kali Anda menerima tautan Google Drive yang dapat diakses dari akun lain, Anda harus beralih ke akun itu.
Untuk melakukannya, buka drive.google.com. Anda akan masuk dengan akun default. Klik gambar profil di sudut kanan atas layar Drive. Akun Google Anda akan muncul. Klik salah satu yang ingin Anda alihkan. Jendela baru akan terbuka di mana Anda masuk dengan akun Google kedua Anda.

Jika Anda menutup jendela dan membuka situs web Google Drive lagi, Anda akan masuk dengan akun default. Ulangi langkah-langkah untuk beralih akun Google di Drive.
6. Hapus Semua Akun Google
Jika berpindah akun tidak memungkinkan Anda mengunduh file dari Google Drive, Anda harus hapus semua akun Google dari Chrome atau ubah akun default Anda di Chrome. Kemudian coba unduh file dengan hanya satu akun yang terdaftar di Chrome.
Juga di Guiding Tech
7. Periksa Pemblokir iklan dan Antivirus
Apakah Anda menggunakan ekstensi pemblokir iklan di browser Anda? Nonaktifkan pemblokir iklan atau ekstensi pihak ketiga yang baru saja diunduh. Itu harus memperbaiki masalah.
Demikian pula, jika Anda menggunakan antivirus di komputer Anda, nonaktifkan sementara. Lihat apakah Anda dapat mengunduh file dari Google Drive.
8. Ganti Peramban
Terkadang, masalahnya hanya pada browser tertentu. Pertama, perbarui browser. Jika itu tidak memperbaikinya, coba unduh file menggunakan browser lain.
9. Solusi: Buka dalam Mode Penyamaran
Meskipun ini bukan perbaikan yang tepat, gunakan metode ini sebagai solusi jika tidak ada lagi yang memungkinkan Anda mengunduh file Google Drive. Pada dasarnya, ketika seseorang mengirimkan tautan Google Drive kepada Anda, salin dan tempel di mode penyamaran browser Anda. Dengan begitu Anda seharusnya dapat mengunduh file asalkan izin berbagi disetel ke 'Siapa saja yang memiliki tautan dapat melihat file tersebut.'
Untuk membuka mode penyamaran di Chrome, klik ikon tiga titik di sudut kanan atas. Pilih jendela Penyamaran Baru. Tempel tautan di jendela baru yang terbuka. Anda juga bisa gunakan mode tamu Chrome untuk tujuan ini.

Solusi yang sama juga dapat digunakan untuk mengunduh file atau folder Google Drive Anda sendiri. Klik kanan pada file yang ingin Anda unduh. Pilih Bagikan dari menu.

Di bawah bagian Dapatkan tautan, klik Ubah ke siapa saja yang memiliki tautan jika tidak dipilih. Kemudian salin tautan dan tempel di jendela penyamaran dan unduh file.

Juga di Guiding Tech
Coba Lebih Banyak Solusi
Jika tidak ada yang berhasil, Anda harus unduh aplikasi Pencadangan dan sinkronisasi Google Drive. Ini tersedia untuk Windows dan Mac. Gunakan untuk mengunduh file dari akun Google Drive Anda ke komputer. Lihat panduan kami di cara menggunakan aplikasi Pencadangan dan sinkronisasi Google Drive.
Selanjutnya: Pernahkah Anda penasaran tentang apa yang diperhitungkan dalam penyimpanan Google Drive dan apa yang tidak? Temukan jawabannya dari panduan kami menggunakan tautan berikutnya.