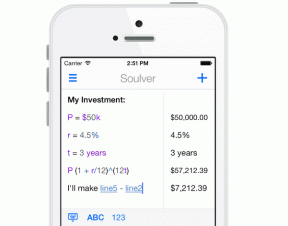Cara Menghapus File di Windows 10 Yang Tidak Bisa Dihapus
Bermacam Macam / / November 29, 2021
Windows sepertinya tidak bisa melepaskan warisannya. Setelah berkembang ke titik yang terlihat sangat modern dan tidak seperti Windows XP yang lucu atau Windows 7 yang super stoic, masih ada beberapa hal yang tidak akan meninggalkan Windows 10 sendirian. File yang rusak hanya salah satunya.

Saya telah melihat beberapa pengguna menghadapi pesan kesalahan saat menghapus file yang tidak diinginkan di sistem mereka. File yang bersikeras bahwa mereka 'Sedang Digunakan' ketika jelas tidak ada yang terbuka di sistem pengguna. Bagaimana Anda bisa menyingkirkan file yang tidak dapat dihapus seperti itu? Tidak perlu google, kami di sini untuk membuat hidup Anda lebih mudah.
1. Coba Bunuh Tugas
Saya berbicara tentang warisan Window karena suatu alasan. Tentu, ia memiliki kekurangannya, tetapi ia juga memiliki kelebihannya. Satu hal hebat yang selalu saya sukai
Windows adalah Pengelola Tugas yang hebat. Ini tidak hanya memberi Anda gambaran untuk menjalankan aplikasi dan layanan kapan saja di komputer Anda, Anda juga dapat menggunakannya untuk mematikan layanan yang mungkin menghentikan Anda menghapus file tertentu.
Jadi, misalnya, jika Anda bisa mengenali jenis file sendiri (katakanlah Excel), lalu cari file atau proses yang terkunci di jendela Task Manager dan klik kanan padanya. Kemudian, klik Akhiri tugas. Tidak perlu khawatir di sini, jika ini adalah tugas berbasis sistem, Anda tidak akan dapat mematikannya. Bahkan jika Anda memiliki akses administrator.

2. Hapus File Menggunakan Alat Pihak Ketiga
Akses administrator ditolak? Jangan khawatir. Ada solusi pihak ke-3 yang rapi yang dapat membantu menyingkirkan file dan bahkan folder yang Windows tidak akan membiarkan Anda hapus. Ini disebut Pembuka kunci dan setelah Anda mengunduh dan menginstalnya, yang harus Anda lakukan adalah klik kanan pada file/folder lalu pilih Pembuka kunci.

Di sini, Anda mungkin mendapatkan daftar proses yang terkait dengan file atau folder tertentu. Klik Buka semua dan ini akan membebaskan file/folder yang akan dihapus. Jika tidak berhasil, coba Membunuh Proses.

3. Hapus File Menggunakan Command Prompt
Opsi ini untuk mereka yang memiliki pengalaman dengan prompt perintah Microsoft Windows. Buka menu Start atau tekan tombol Windows pada keyboard Anda dan pergi ke Run atau cukup tekan Win+R. Sebuah kotak kecil akan muncul di sudut kanan bawah desktop Anda.

Di sini, ketik Cmd dan tekan Enter untuk membuka prompt perintah. Anda sekarang akan melihat jendela hitam, masukkan baris perintah del /f nama file di sana. Pastikan 'nama file' adalah nama file yang ingin Anda hapus. Anda juga dapat memaksa menghapus beberapa file yang dapat Anda tentukan menggunakan koma.
Anda juga dapat menghapus folder menggunakan command prompt. Lakukan langkah-langkah di atas sampai Anda menemukan jendela perintah dan ketik baris perintah RD /S /Q
4. Boot Aman jika Semuanya Gagal
Jika tidak ada yang berhasil, maka Boot Aman adalah penyelamat terakhir. Lakukan langkah ini hanya jika Anda sudah mencoba semua yang lain dan tidak berhasil. Ada banyak cara untuk masuk ke Safe Mode, tapi yang paling saya suka jika dengan mengetik msconfig di dalam kotak pencarian Windows 10 dan kemudian menuju ke Boot tab jendela yang muncul.

Di sini, pilih Aman opsi boot dan setelah Anda mengklik Berlaku Anda akan diminta untuk me-reboot sistem.

Sekarang secara otomatis akan membawa Anda ke Mode aman, tempat Anda dapat menghapus file. Untuk kembali ke mode reguler, kembali ke jendela MSCONFIG dan hapus centang Safe boot dari menu boot dan PC akan reboot kembali ke keadaan normal.
Ada Alternatif?
Ini adalah opsi terbaik untuk menghapus file/folder yang tidak akan berjalan tanpa perlawanan. Tetapi, jika Anda memiliki alternatif yang lebih baik, kami ingin mendengarnya kembali. Bergabunglah dengan kami di forum kami untuk berdiskusi.