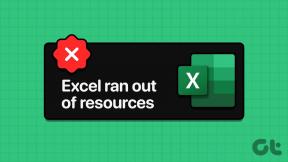7 Cara Teratas untuk Memperbaiki Masalah Chrome Terus Membuat Saya Keluar
Bermacam Macam / / November 29, 2021
Masuk ke Google Chrome memiliki banyak manfaat. Misalnya, data penjelajahan Anda, kata sandi, bookmark, dll. disinkronkan terus menerus di seluruh perangkat. Lebih penting lagi, Anda tidak perlu masuk ke layanan Google seperti Gmail, Drive, dll., berulang kali setiap kali Anda menutup Chrome. Sayangnya, beberapa pengguna Chrome keluar dari akun Google mereka di Chrome. Mari kita lihat cara memperbaiki jika Chrome membuat Anda tetap logout.

Biasanya, jika Anda masuk ke Chrome, keluar dari browser tidak akan membuat Anda keluar. Itu akan mengganggu siapa saja yang harus memasukkan kembali kredensial akun mereka setiap kali untuk layanan Google.
Untungnya, masalah ini dapat diperbaiki dengan mudah dengan beberapa tips pemecahan masalah yang disebutkan di sini. Mari kita periksa.
1. Restart Komputer
Banyak dari kita menempatkan komputer kita ke mode tidur atau dalam mode hibernasi selama berhari-hari tanpa mematikannya dengan benar. Restart komputer memperbaiki berbagai masalah pada PC Anda dan juga akan
perbarui peramban Chrome. Jika Anda sudah lama tidak memulai ulang, ada baiknya memulai proses pemecahan masalah untuk Chrome dengan memulai ulang perangkat Anda.2. Aktifkan Cookie
Anda harus memiliki cookie diaktifkan di browser Anda jika Anda ingin tetap masuk ke situs web. Jadi lihat pengaturan Chrome dan lihat apakah cookie diaktifkan atau tidak. Berikut langkah-langkahnya:
Langkah 1: Klik ikon tiga titik di kanan atas Chrome. Pilih Pengaturan, dari menu.

Langkah 2: Klik pada Cookie dan data situs lainnya.

Jika Anda tidak melihat opsi, klik Pengaturan Situs diikuti oleh Cookie.
Langkah 3: Pilih Izinkan semua cookie. Luncurkan ulang Chrome.

Juga di Guiding Tech
3. Periksa Pengaturan Cookie
Jika cookie sudah diaktifkan atau setelah Anda mengaktifkannya seperti yang ditunjukkan di atas, Anda perlu memeriksa pengaturan cookie tertentu yang mungkin membuat Anda keluar dari Chrome.
Pertama, nonaktifkan sakelar di sebelah 'Hapus cookie dan data situs saat Anda keluar dari Chrome.'

Selain itu, gulir ke bawah dan periksa situs web yang tercantum di bawah 'Selalu hapus cookie saat jendela ditutup' dan 'Situs yang tidak pernah dapat menggunakan cookie.’ Jika Anda keluar dari situs web tertentu saja, hapus dari dua daftar ini.

4. Hapus Cache
Terkadang, file cache yang rusak mungkin juga bertanggung jawab karena tidak membuat Anda tetap masuk ke Chrome. Untuk memperbaikinya, Anda harus bersihkan cache di Chrome. Jangan khawatir. Tidak ada data Anda, seperti bookmark, kata sandi, dll., yang akan dihapus. Menghapus cache hanya akan menghapus file-file sementara.
Untuk menghapus cache untuk Chrome, buka setelan Chrome. Klik Hapus data penjelajahan di bawah Privasi dan keamanan.

Layar pop-up akan terbuka. Klik pada tab Lanjutan. Pilih Semua waktu di bawah opsi Rentang waktu dan centang kotak di samping Gambar dan file dalam cache. Sisanya harus dicentang. Kemudian klik tombol Hapus data.

Tip: Cari tahu caranya bersihkan cache dan cookie Chrome hanya untuk satu situs.
5. Aktifkan Izinkan Masuk Chrome
Jika Anda masuk ke situs Google seperti Gmail, YouTube, dll., tetapi Chrome tidak membuat Anda tetap masuk untuk layanan sinkronisasi, kemungkinan Anda telah menonaktifkan Izinkan fitur masuk Chrome. Saat dimatikan, Anda dapat masuk ke situs Google tanpa masuk ke Chrome. Jadi, Anda mungkin berpikir bahwa Chrome mengeluarkan Anda.
Untuk memperbaikinya, Anda harus mengaktifkan pengaturan Izinkan masuk Chrome. Berikut langkah-langkahnya:
Langkah 1: Buka Pengaturan Chrome dari ikon tiga titik di bagian atas.

Langkah 2: Klik Sinkronisasi dan layanan Google di bawah Anda dan Google.

Langkah 3: Aktifkan sakelar untuk Izinkan masuk Chrome.

Juga di Guiding Tech
6. Putuskan Sambungan Akun Google Dari Chrome
Jika Anda menggunakan Fitur sinkronisasi Chrome untuk tetap masuk, Anda harus mencoba memutuskan hubungan akun Google Anda dari Chrome untuk sementara waktu. Menambahkannya kembali setelah memutuskan sambungan akan memperbaiki masalah.
Untuk itu, ikuti langkah-langkah berikut:
Langkah 1: Buka Pengaturan Chrome.
Langkah 2: Klik Matikan di sebelah nama dan alamat email Anda di bawah Anda dan Google. Melakukannya akan mengeluarkan Anda dari Chrome dan situs Google lainnya. Bookmark, kata sandi, riwayat penelusuran Anda yang ada, dll., tidak akan dihapus.

Langkah 3: Luncurkan kembali Chrome dan buka Pengaturan lagi. Klik Nyalakan dan tambahkan detail akun Google Anda untuk masuk ke Chrome. Mudah-mudahan, setiap kali Anda menutup Chrome sekarang, Anda tidak akan keluar.
7. Setel Ulang Pengaturan Chrome
Terakhir, Anda harus mencoba mengatur ulang pengaturan Chrome Anda. Melakukannya juga akan memperbaiki masalah keluar di Chrome yang timbul karena berbagai pengaturan atau ekstensi yang diubah. Menyetel ulang Chrome tidak akan menghapus bookmark, sandi, atau data Anda. Cari tahu secara detail apa yang terjadi dengan menyetel ulang Chrome sebelum Anda melangkah lebih jauh.
Untuk menyetel ulang Chrome, buka Setelan Chrome. Gulir ke bawah dan klik Lanjutan untuk menampilkan lebih banyak opsi.

Gulir ke bawah ke bawah dan klik 'Pulihkan pengaturan ke default aslinya.' Konfirmasi di layar berikutnya.

Juga di Guiding Tech
Ganti akun
Setelah menyelesaikan setiap langkah pemecahan masalah, memulai ulang PC Anda harus menjadi pilihan yang baik. Kami harap saat Anda menutup Chrome, Anda tidak akan keluar sekarang. Terkadang, pengguna dapat masuk ke akun Google yang berbeda, dan Chrome akan menjadikannya akun default. Temukan cara mengubah akun default di Chrome.
Selanjutnya: Bosan kehilangan tab saat Anda menutup Chrome secara tidak sengaja? Lihat 3 cara untuk menyimpan tab sebelum menutup Chrome dari tautan berikutnya.