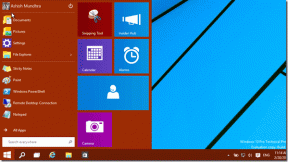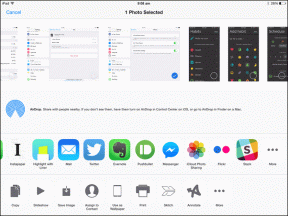Cara Menambah atau Menghapus Kartu Kredit dan Info Pembayaran Lainnya di Chrome
Bermacam Macam / / November 29, 2021
Google Chrome biasanya memungkinkan Anda menyimpan detail kartu kredit atau debit Anda setiap kali Anda menambahkannya ke formulir online. Namun, petunjuk kecil itu cukup mudah untuk dilewatkan. Selain itu, Chrome mungkin tidak selalu membiarkan Anda memutuskan apakah akan menyimpan informasi Anda secara online atau offline. Oleh karena itu, menunggu browser meminta Anda untuk menyimpan detail kartu Anda tidak akan memotongnya.

Namun tidak perlu khawatir — Anda selalu dapat menambahkan info kartu kredit Anda sendiri secara langsung. Dengan begitu, Anda memiliki kendali penuh atas apa yang disinkronkan di antara perangkat Anda dan apa yang akan tetap lokal. Selain itu, Anda juga dapat mengedit atau menghapus metode pembayaran lama dengan cukup mudah. Jadi tanpa basa-basi lagi, mari kita lihat bagaimana Anda dapat melakukan semua ini secara lebih rinci.
Tambahkan Kartu Kredit ke Chrome
Chrome memiliki dua cara untuk menyimpan informasi kartu kredit. Anda dapat menambahkan detail kartu Anda ke
Google Bayar, yang membuatnya tersedia di Chrome di semua perangkat Anda selama Anda berada masuk ke browser dengan Akun Google. Atau Anda dapat memilih untuk menyimpan kartu kredit Anda secara lokal, yang berarti Anda hanya dapat mengaksesnya dari perangkat tempat Anda menambahkannya.Simpan Kartu Kredit ke Google Pay dan Sinkronkan ke Chrome
Menambahkan informasi kartu kredit Anda ke Google Pay sangat berguna jika Anda ingin kartu Anda disinkronkan di seluruh perangkat. Mulailah dengan menuju ke Portal web Pusat Pembayaran Google menggunakan Chrome di desktop, Android, atau perangkat iOS Anda.

Setelah Anda berada di Pusat Pembayaran Google, alihkan ke tab Metode Pembayaran, lalu klik atau ketuk opsi Tambahkan Metode Pembayaran. Anda kemudian dapat memasukkan rincian kartu kredit atau debit Anda. Setelah itu, klik atau ketuk Simpan.

Catatan: Bergantung pada wilayah Anda, Anda juga dapat menambahkan metode pembayaran lain — seperti rekening bank — ke Google Pay.
Metode pembayaran yang disimpan kemudian akan muncul di Chrome setiap kali Anda menemukan formulir yang mengharuskan Anda untuk mengisi detail kartu kredit. Namun, Anda harus mengaktifkan opsi sinkronisasi 'Metode pembayaran dan alamat menggunakan Google Pay' di Chrome agar detail kartu kredit Anda tersedia di salah satu perangkat Anda.

Jika Anda menonaktifkannya, buka Pengaturan Chrome> Sinkronkan dan Layanan Google> Kelola Sinkronisasi untuk menyalakannya kembali.
Simpan Kartu Kredit di Chrome Secara Lokal
Jika Anda tidak menggunakan Chrome di beberapa perangkat, atau sedang tidak nyaman menyimpan kartu Anda secara online di Google Pay, lalu menyimpan dan menyimpannya di perangkat itu sendiri akan berhasil.
Untuk menambahkan dan menyimpan detail kartu kredit atau debit Anda secara lokal, klik atau ketuk Metode Pembayaran dalam Pengaturan Chrome di desktop atau perangkat Android Anda.

Klik opsi Tambah atau Tambah Kartu, tambahkan detail pembayaran Anda, lalu klik atau ketuk Simpan. Chrome kemudian akan menyarankan kartu kredit Anda setiap kali Anda menemukan formulir pembayaran online. Jika Anda juga memiliki detail kartu yang disimpan di Google Pay, Anda akan melihat semua saran dalam daftar yang sama.

Di iOS, Chrome tidak menampilkan opsi langsung yang memungkinkan Anda menyimpan detail kartu kredit secara lokal. Sebagai solusinya, Anda dapat mematikan Sinkronisasi Chrome (Setelan Chrome > Sinkronisasi dan Layanan Google > Sinkronkan Anda Data Chrome), isi detailnya ke formulir online yang sebenarnya, lalu simpan detailnya saat diminta. Itu seharusnya memaksa browser untuk menyimpan informasi di perangkat itu sendiri.
Edit atau Hapus Kartu Kredit di Chrome
Rincian kartu kredit usang, informasi yang berlebihan, dan entri duplikat memberi Anda banyak alasan untuk mengedit atau menghapus informasi kartu kredit yang disimpan. Prosesnya akan bergantung pada tempat penyimpanan detail kartu — Google Pay atau offline di Chrome itu sendiri.
Edit/Hapus Kartu Kredit di Google Pay
Untuk mengedit atau menghapus informasi kartu kredit yang disimpan di Google Pay, Anda harus membuka Pusat Pembayaran Google. Setelah Anda berada di sana, cukup ketuk Edit atau Hapus untuk mengedit atau menghapus kartu kredit atau debit Anda.

Catatan: Detail pembayaran tertentu tidak dapat diedit (nomor kartu, misalnya). Jika itu masalahnya, Anda harus menghapus metode pembayaran dan menambahkannya kembali dari awal.
Edit/Hapus Kartu Kredit yang Disimpan Secara Lokal
Untuk mengedit atau menghapus detail kartu yang disimpan secara lokal, buka panel Metode Pembayaran dalam Setelan Chrome. Informasi pembayaran yang disimpan secara lokal tidak memiliki tag 'Google Pay', yang membuatnya lebih mudah untuk mengidentifikasinya.
Di desktop, klik ikon tiga titik yang tercantum di sebelah detail, lalu klik Edit atau Hapus sesuai keinginan. Di Android, cukup ketuk entri, dan Anda dapat mengedit atau menghapus informasi tersebut. Di iOS, ketuk entri untuk mengeditnya atau geser ke kiri jika Anda ingin menghapusnya.

Catatan: Mencoba mengedit kartu kredit yang disimpan di Google Pay dari dalam layar Metode Pembayaran di Chrome akan mengarahkan Anda ke Pusat Pembayaran Google.
Saatnya Berbelanja
Kemampuan Chrome untuk mengisi otomatis kartu kredit dan debit sangat berguna, dan penghemat waktu utama jika Anda berbelanja online secara teratur. Oleh karena itu, menjaga agar detail pembayaran Anda tetap terbaru sambil menghapus informasi yang sudah usang sangat penting untuk pengalaman yang lancar. Hanya mempertimbangkan pro dan kontra dari menjaga kartu Anda online atau offline, dan Anda harus baik.
Selanjutnya: Tetap aman saat berselancar di Chrome sangat penting. Lihat 7 tips luar biasa ini untuk meningkatkan privasi dan keamanan.