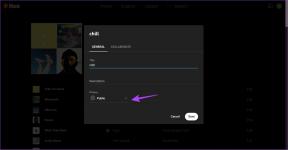Cara Menghubungkan Samsung Galaxy Buds Plus ke Laptop, iPhone, dan Perangkat Lain
Bermacam Macam / / November 29, 2021
Samsung Galaxy Buds Plus earbud mengemas serangkaian fitur luar biasa. Mulai dari mengontrol notifikasi hingga menyesuaikan aksi touchpad, menawarkan banyak. Plus, pengisian daya nirkabel dan masa pakai baterai selama 22 jam adalah puncaknya. Dan hal yang hebat adalah memasangkan Galaxy Buds Plus ke laptop dan jam tangan pintar sama mudahnya dengan menghubungkan ke ponsel Samsung.

Ya, Galaxy Buds Plus juga bisa berfungsi sebagai earphone biasa saat dipasangkan dengan laptop atau jam tangan pintar Anda. Tidak ada yang seperti grooving ke lagu favorit Anda saat Anda terus melakukan pekerjaan Anda, bukan?
Namun, tidak seperti Jabra Elite 75t, Galaxy Buds Plus tidak bisa tetap terhubung untuk dua perangkat yang berbeda pada saat yang sama, tidak seperti yang dinyatakan saat pertama kali dirilis.
Namun demikian, memasangkan earphone Bluetooth nirkabel ini sangat mudah. Kami akan mengeksplorasi cara memasangkan Samsung Galaxy Buds Plus dengan iPhone, laptop, dan jam tangan pintar.
Jadi, tanpa penundaan lebih lanjut, mari kita mulai. Tapi pertama-tama:
- Apakah Anda pemilik Galaxy Active 2? Hiasi dengan tali kulit yang elegan ini.
- Ingin melindungi tunas Anda? Lindungi milikmu Galaxy Buds Plus dengan casing pelindung keren ini.
Cara Memasangkan Samsung Galaxy Buds Plus ke Laptop atau Desktop
Mari kita mulai dengan hal yang paling jelas terlebih dahulu - ketika Anda ingin menghubungkan laptop atau desktop Anda dengan Samsung Galaxy Buds. Berikut langkah-langkahnya.
Langkah 1: Untuk memulai, cukup buka kasingnya. Itu mendorong kuncup ke mode berpasangan. Artinya, perangkat tersebut dapat ditemukan oleh ponsel, laptop, dan gadget lain yang kompatibel.

Satu-satunya hal yang harus Anda ingat di sini adalah memutuskan sambungan dari perangkat sebelumnya.
Langkah 2: Di PC Windows 10 Anda, buka menu Pengaturan (cukup tekan pintasan Windows Key + I), navigasikan ke Perangkat> Bluetooth & perangkat lain.

Setelah masuk, Tambahkan Bluetooth atau perangkat lain untuk memulai pemindaian.
Langkah 3: Ketuk opsi pertama, dan kemudian earphone akan muncul jika berada dalam jarak berpasangan. Dan sekarang Anda tahu sisanya.

Cukup ketuk tombol sambungkan, dan Anda dapat melakukan streaming acara favorit di Netflix atau lagu lagu favorit Anda di YT Music di Samsung Galaxy Buds Plus Anda.
Kabar baiknya adalah laptop Anda akan mengingat perangkat terakhir yang dipasangkan saat Anda membukanya berikutnya. Yang perlu Anda lakukan adalah mengeluarkan kuncupnya dari kasing dan sisanya akan ditangani oleh sistem.
Juga di Guiding Tech
Cara Memasangkan Galaxy Buds Plus ke Mac
Memasangkan Galaxy Buds Plus ke Apple MacBook Pro atau Macbook Air sama mudahnya. Ikuti langkah-langkah di bawah ini dan Anda akan diurutkan.
Langkah 1: Buka penutup casing Galaxy Buds Plus untuk mendorongnya ke mode berpasangan. Sama seperti penggilingan di atas, Anda harus memutuskan pasangannya dari perangkat sebelumnya karena mereka kesulitan terhubung jika tetap dipasangkan ke perangkat lain.
Langkah 2: Di Mac Anda, ketuk Menu Status dan pilih opsi AirPods untuk membuka menu Bluetooth.

Tunas akan muncul di menu Bluetooth segera setelah Mac Anda mendeteksinya.

Selanjutnya, klik tombol Connect dan bersiaplah untuk meledakkan lagu favorit Anda.
Kiat Pro: Anda dapat men-tweak suara earbud kiri dan kanan melalui opsi Sound Preferences pada menu Bluetooth.
Cara Memasangkan Connect Galaxy Buds Plus ke Smartwatch
Salah satu keuntungan memiliki jam tangan pintar dengan penyimpanan musik bawaan adalah Anda dapat membawa lagu favorit Anda saat berlari dan berjalan. Dan, Anda dapat meninggalkan smartphone Anda di rumah.
Jika Anda memiliki jam tangan pintar Samsung seperti Galaxy Watch atau Galaxy Active 2, memasangkannya ke kuncup adalah salah satu tugas termudah.

Langkah 1: Seperti langkah-langkah di atas, Anda hanya perlu meletakkan Galaxy Buds Plus dalam keadaan berpasangan.
Langkah 2: Setelah selesai, buka menu Bluetooth ponsel Anda dengan menuju ke Pengaturan > Sambungan > Bluetooth > Audio Bluetooth.

Ketuk Pindai dan earphone akan muncul di menu.

Sekarang, cukup ketuk Connect dan hanya itu. Sederhana, lihat. Anda juga dapat mengaktifkan/menonaktifkan opsi Only for Calls sesuai preferensi Anda.
Langkah 3: Lain kali Anda ingin mendengarkan soundtrack favorit Anda, buka widget Musik di jam tangan pintar Anda, dan ketuk ikon ponsel cerdas kecil. Setelah beralih ke mode jam tangan, ketuk tombol Putar untuk memutar dengan baik lagu dimuat di jam tangan.
Juga di Guiding Tech
Cara Memasangkan Galaxy Buds Plus ke Apple Watch
Apple Watch menawarkan salah satu antarmuka paling sederhana dan cukup mudah untuk menghubungkan earphone Anda dengannya.
Langkah 1: Seperti disebutkan di atas, lepaskan kuncup dari perangkat sebelumnya dan dorong ke mode berpasangan.
Langkah 2: Di Apple Watch Anda, ketuk ikon Pengaturan dan gulir ke bawah hingga Anda melihat menu Bluetooth.
Ketuk di atasnya, dan Anda akan melihat arloji mulai memindai perangkat baru.
Jika kuncup berada di dekat, yang perlu Anda lakukan hanyalah memilihnya dan menghubungkannya. Itu dia! Selanjutnya, buka aplikasi Musik dan mainkan lagu favorit Anda.
Dan setelah Anda ingin memutuskan kuncup, ketuk ikon 'i' dan pilih opsi Lupakan.
Juga di Guiding Tech
Jangan Hentikan Musiknya
Jelas sekali, Anda kehilangan beberapa fitur saat tidak terhubung ke telepon, tetapi itu tidak akan menghentikan Anda untuk menjelajahi earphone nirkabel ini lebih jauh. Tahukah Anda bahwa Anda juga dapat meningkatkan tingkat Suara Sekitar melalui fitur Labs? Nah, sekarang Anda tahu.
Jadi, mana fitur favorit Anda dari Galaxy Buds Plus? Mari saya mulai, saya suka sifatnya yang kecil dan ringan. Bagaimana denganmu?
Selanjutnya: Ingin tahu speaker Bluetooth luar ruang mana yang harus Anda beli? Baca artikel di bawah ini untuk menemukan speaker Bluetooth luar ruang terbaik di bawah $100.