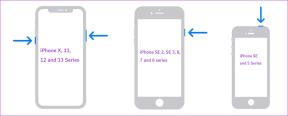Windows 10 App Store Hancur saat Peluncuran: Coba 7 Perbaikan Ini
Bermacam Macam / / November 29, 2021
Menjadi penggemar berat aplikasi desktop tradisional, Saya cukup skeptis terhadap Microsoft Store alias Windows 10 App Store pada awalnya. Sekarang saya lebih suka aplikasi versi Store murni karena pemasangan yang tidak repot dan pembaruan otomatis. Namun, itu tidak selalu anggur dan mawar dengan Windows 10 App Store.

Beberapa hari yang lalu, aplikasi Store terus mogok saat diluncurkan di PC saya. Dan ketika itu stabil tanpa mogok, tindakan mencari aplikasi saja memicu masalah sekali lagi. Untungnya, saya memperbaiki masalah dengan membersihkan cache Store.
Jadi jika Anda menghadapi masalah serupa dengan aplikasi Store, mari kita lihat bagaimana Anda harus membersihkan cache aplikasi. Dan jika itu tidak berhasil, jangan khawatir — ada beberapa tip pemecahan masalah lain yang dapat Anda coba juga.
Catatan: Semua metode pemecahan masalah yang tercantum di bawah ini tidak akan menghapus atau memodifikasi aplikasi apa pun yang diinstal melalui Windows Store.
1. Hapus Cache Aplikasi Toko
Jika Windows Store mogok saat diluncurkan atau saat melakukan tugas biasa seperti mencari, maka mengosongkan cache kemungkinan akan segera memperbaiki semuanya. Data yang berlebihan atau usang adalah penyebab yang paling jelas.
Dalam praktiknya, Anda memiliki dua cara untuk menghapus cache — baik dengan menjalankan perintah Reset Windows Store atau secara manual menghapus file cache sendiri. Hanya gunakan cara manual jika perintah Windows Store Reset gagal bekerja.
Langkah 1: Buka menu Mulai, ketik atur ulang, lalu klik buka.

Langkah 2: Jendela Command Prompt akan muncul. Biarkan berjalan selama satu menit atau lebih.

Saat Anda berhasil mengosongkan cache Store, Windows Store akan muncul. Ikuti langkah-langkah selanjutnya hanya jika konsol Command Prompt tampak hang tanpa batas waktu (atau lebih dari lima menit).
Langkah 3: Keluar dari konsol Command Prompt. Selanjutnya, tekan Windows + R untuk membuka kotak Run.
Ketik jalur file berikut ke dalam kotak, ganti [nama pengguna] dengan akun pengguna Windows Anda.
C:\Users\[nama pengguna]\AppData\Local\Packages\Microsoft. WindowsStore_8wekyb3d8bbwe.

Langkah 4: Buka folder berlabel LocalCache.

Langkah 5: Hapus semua konten dalam folder LocalCache.

Luncurkan aplikasi Toko. Kemungkinan besar akan bekerja tanpa masalah mulai sekarang dan seterusnya. Jika membersihkan cache tidak berhasil, mari jelajahi opsi lain.
2. Setel Ulang dan Instal Ulang Aplikasi Toko
Alasan lain yang mungkin mengapa Windows Store gagal berfungsi dengan baik terjadi karena pengaturan konfigurasi yang tidak tepat. Untungnya, Windows 10 memungkinkan Anda mengatur ulang aplikasi dengan cukup mudah. Prosedur ini juga menghapus dan memasangnya kembali selama prosedur reset. File yang rusak diperbaiki secara otomatis dalam proses. Rapi.
Langkah 1: Buka Pusat Tindakan, lalu klik Semua Pengaturan.

Langkah 2: Pada panel Pengaturan Windows, klik Aplikasi.

Langkah 3: Gulir ke bawah daftar aplikasi, lalu klik Microsoft Store. Selanjutnya, klik Opsi Lanjutan.

Langkah 4: Gulir ke bawah, lalu klik Hentikan untuk menghentikan semua proses aktif yang terkait dengan aplikasi Store. Selanjutnya, klik Reset untuk meminta Windows mengatur ulang dan mengembalikan aplikasi ke pengaturan default.

Langkah 5: Setelah prosedur, Anda mungkin tidak akan melihat ikon Microsoft Store di bilah tugas. Jika itu terjadi, cari dan akses melalui menu Start. Anda juga dapat menggunakan opsi Pin it Taskbar jika Anda ingin menyematkannya kembali ke taskbar.

Karena reset, Store mungkin akan berfungsi tanpa crash. Dan karena aplikasi terintegrasi ke dalam Windows 10, Anda juga tidak perlu masuk kembali ke aplikasi. Namun, Anda akan menemukan preferensi Anda dikembalikan ke default, yang dapat Anda ubah lagi melalui panel Pengaturan aplikasi (klik ikon tiga titik > Pengaturan).
3. Perbarui Windows
Jika membersihkan cache Windows Store atau mengatur ulang tidak berhasil, maka tindakan selanjutnya yang jelas adalah mencari pembaruan baru untuk Windows 10. Itu kemungkinan akan membantu memperbaiki bug atau masalah persisten yang terkait dengan aplikasi.
Catatan: Ingatlah bahwa pembaruan Windows tertentu dapat memakan banyak waktu dan bandwidth untuk mengunduh dan menginstal.
Langkah 1: Pada menu Mulai, ketik Pembaruan Windows, lalu klik Buka.

Langkah 2: Klik Periksa Pembaruan. Jika ada pembaruan baru yang terdeteksi, mereka harus menginstal secara otomatis.

Jika Anda mengalami masalah saat menginstal pembaruan apa pun, lihat panduan pemecahan masalah kami untuk mencari tahu bagaimana menyelesaikannya.
Setelah memperbarui, periksa apakah aplikasi Store berfungsi tanpa mogok. Jika tidak, perbaikan selanjutnya ada di bawah.
Peringatan: Jangan perbarui Windows 10 dengan menggunakan alat seperti Windows Upgrade Assistant. Microsoft hanya menampilkan pembaruan setelah melalui pengujian ekstensif untuk konfigurasi perangkat keras pada PC Anda. Oleh karena itu, menginstalnya secara paksa dapat membahayakan PC Anda.
4. Daftarkan ulang Windows Store
Terkadang, konflik dengan akun pengguna Windows Anda dapat mencegah Windows Store berfungsi secara normal. Karenanya, Anda perlu mendaftarkan ulang aplikasi Store untuk menyelesaikan konflik tersebut. Meskipun melakukan itu terdengar cukup rumit, itu hanya membutuhkan beberapa detik.
Langkah 1: Buka menu Mulai, ketik prompt perintah, lalu klik Jalankan sebagai Administrator.

Langkah 2: Ketik perintah berikut, lalu tekan Enter untuk menjalankannya.
PowerShell -ExecutionPolicy Unrestricted -Command "& {$manifest = (Get-AppxPackage *WindowsStore*).InstallLocation + '\AppxManifest.xml'; Add-AppxPackage -DisableDevelopmentMode -Daftar $manifest}"

Setelah mendaftar ulang dengan Windows Store, periksa apakah aplikasi diluncurkan tanpa mogok. Jika tidak, lanjutkan ke perbaikan berikutnya.
5. Atur Waktu yang Tepat
Ya, Anda membacanya dengan benar — waktu. Jika waktu sistem Anda berbeda dari waktu di server Microsoft, maka Anda dapat mengharapkan segala macam masalah aneh muncul ke permukaan. Dan mengingat bahwa Store membutuhkan konektivitas internet, jangan heran jika waktu PC Anda tidak sinkron. Untuk memperbaiki masalah tersebut, Anda perlu mengatur waktu dengan benar.
Langkah 1: Klik kanan jam pada baki sistem, lalu klik Sesuaikan Tanggal/Waktu.

Langkah 2: Pilih zona waktu yang benar, lalu nyalakan sakelar di sebelah Setel Waktu Secara Otomatis. Anda harus mengaktifkan opsi itu jika Anda tidak yakin tentang zona waktu Anda yang benar.
Atau, Anda selalu dapat mengatur waktu sendiri (klik Ubah di bawah Ubah Tanggal dan Waktu). Namun, membiarkan sistem operasi melakukannya untuk Anda secara otomatis dianjurkan dan tidak rentan terhadap kesalahan.

Catatan: Terkadang, Anda mungkin melihat waktu yang salah ditampilkan pada PC Anda bahkan dengan sakelar Atur Waktu Secara Otomatis dihidupkan dan zona waktu Anda diatur dengan benar. Dalam hal ini, cukup aktifkan dan nonaktifkan Atur Waktu Secara Otomatis, dan Anda akan baik-baik saja.
Apakah Windows Store diluncurkan dengan benar sekarang? Masih kurang beruntung? Mari kita lihat apa yang dapat Anda lakukan selanjutnya.
6. Instal Paket Fitur Media
Apakah Anda menggunakan edisi Windows 10 non-standar yang tidak memiliki fitur media (sebagian besar karena kewajiban hukum)? Obrolan forum menunjukkan bahwa menginstal fitur yang hilang ini membantu membuat aplikasi Windows Store berfungsi dengan baik.
Untungnya, Anda tidak perlu keluar dari cara Anda untuk menginstalnya. Anda dapat mengunduh dan menginstal Paket Fitur Media dari situs Microsoft ke PC Anda.
Unduh Paket Fitur Media
Pada halaman Unduh, pastikan untuk memilih versi Windows 10 yang tepat.

Setelah mengunduh, cukup jalankan file yang dapat dieksekusi dan ikuti petunjuk di layar untuk menginstal Paket Fitur Media.
Catatan: Jika Anda tidak yakin tentang versi yang benar dari instalasi Windows 10 Anda, ketik menang ke menu Mulai, lalu tekan Enter. Anda akan melihat versi Windows 10 pada kotak pop-up yang muncul kemudian.
7. Jalankan Pemindaian SFC
Anda telah melalui banyak perbaikan. Jika Windows Store masih macet saat diluncurkan, Anda perlu mempertimbangkan untuk melakukan pemindaian SFC. SFC, kependekan dari 'System File Checker,' memindai seluruh sistem untuk mencari masalah mendasar, dan memperbaiki masalah yang tidak dapat diselesaikan dengan cara yang wajar.
Langkah 1: Pada menu Mulai, ketik Prompt Perintah, lalu klik Jalankan sebagai Administrator.

Langkah 2: Ketik perintah berikut, lalu tekan Enter.
sfc /scannow.

Pemindaian SFC dapat memakan waktu hingga satu jam, atau bahkan lebih, untuk diselesaikan. Nyalakan kembali PC Anda setelah pemindaian selesai. Mudah-mudahan, itu seharusnya mengatasi masalah apa pun yang mencegah aplikasi Store berfungsi dengan baik.
Sekarang waktunya
Windows 10 Store menawarkan alternatif yang sempurna untuk menginstal aplikasi tanpa cobaan karena harus melalui prosedur instalasi yang sulit. Dan membuatnya berjalan dengan baik adalah yang terpenting, mengingat sebagian besar aplikasi seperti iTunes memang cenderung berjalan lebih baik ketika diinstal melalui Store.
Microsoft terus-menerus mendorong pembaruan melalui Pratinjau Orang Dalam untuk menjadikan Windows 10 sistem operasi yang sangat baik. Namun, Toko nyaris tidak mendapat perhatian yang layak. Inilah harapan bahwa masalah persisten yang terkait dengan aplikasi benar-benar teratasi di pembaruan berikutnya.
Selanjutnya: Sekarang setelah Toko Anda aktif dan berjalan, bagaimana dengan mencobanya? Berikut adalah lima pembaca RSS keren yang dapat Anda instal melalui Windows Store.