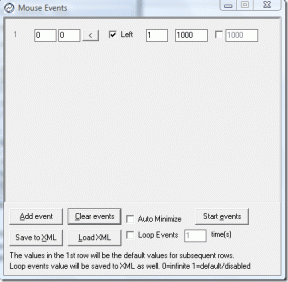Hubungkan ke Layar Nirkabel dengan Miracast di Windows 10
Bermacam Macam / / November 28, 2021
Jika Anda ingin mencerminkan layar PC Anda ke perangkat lain (TV, pemutar Blu-ray) secara nirkabel, Anda dapat melakukannya dengan mudah menggunakan Teknologi Mircast. Teknologi ini membantu PC, laptop, atau tablet Anda untuk memproyeksikan layar Anda ke perangkat nirkabel (TV, proyektor) yang mendukung teknologi Mircast. Hal terbaik tentang teknologi ini adalah memungkinkan pengiriman video HD hingga 1080p yang dapat menyelesaikan pekerjaan.
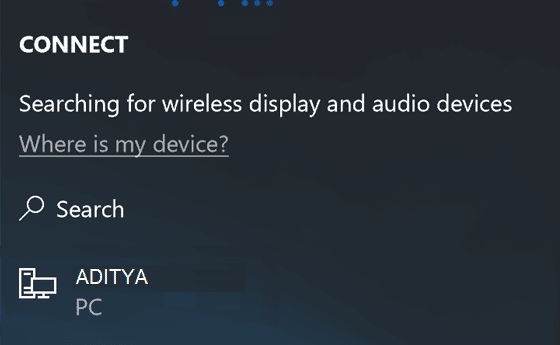
Persyaratan Miracast:
Driver grafis harus mendukung Windows Display Driver Model (WDDM) 1.3 dengan dukungan Miracast
Driver Wi-Fi harus mendukung Spesifikasi Antarmuka Driver Jaringan (NDIS) 6.30 dan Wi-Fi Direct
Windows 8.1 atau Windows 10
Ada beberapa masalah dengan ini seperti masalah kompatibilitas atau koneksi tetapi seiring berkembangnya teknologi, kekurangan ini akan lama hilang. Jadi tanpa membuang waktu, mari kita lihat Cara Menghubungkan ke Layar Nirkabel dengan Miracast di Windows 10 dengan bantuan tutorial yang tercantum di bawah ini.
Isi
- Hubungkan ke Layar Nirkabel dengan Miracast di Windows 10
- Metode – 1: Cara memeriksa apakah Miracast didukung di perangkat Anda
- Metode – 2: Hubungkan ke Layar Nirkabel dengan Miracast di Windows 10
- Metode – 3: Proyeksikan PC Windows 10 Anda ke perangkat lain
Hubungkan ke Layar Nirkabel dengan Miracast di Windows 10
Pastikan untuk buat titik pemulihan untuk berjaga-jaga jika terjadi kesalahan.
Metode – 1: Cara memeriksa apakah Miracast didukung di perangkat Anda
1. Tekan Tombol Windows + R lalu ketik dxdiag dan tekan Enter.

2. Setelah jendela dxdiag terbuka, klik “Simpan Semua Informasitombol ” yang terletak di bagian bawah.

3. Akan muncul kotak dialog save as, arahkan ke tempat Anda ingin menyimpan file dan klik Menyimpan.
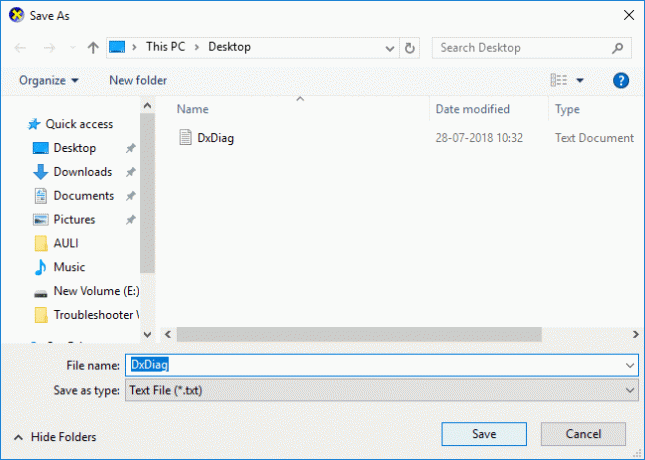
4. Sekarang buka file yang baru saja Anda simpan, lalu gulir ke bawah dan mencari Miracast.
5. Jika Mircast didukung di perangkat Anda, Anda akan melihat sesuatu seperti ini:
Miracast: Tersedia, dengan HDCP
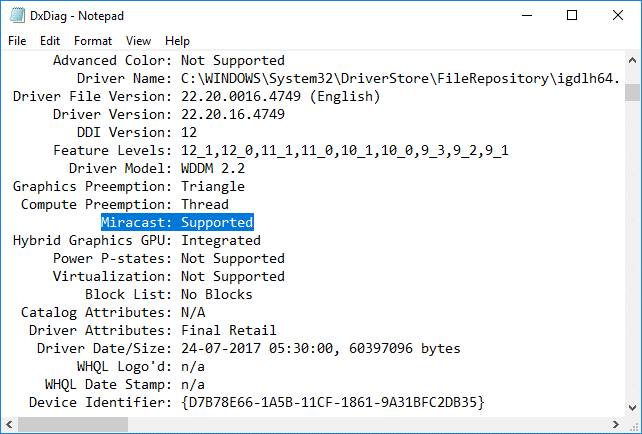
6. Tutup semuanya dan Anda dapat melanjutkan penyiapan dan penggunaan Micrcast di Windows 10.
Metode – 2: Hubungkan ke Layar Nirkabel dengan Miracast di Windows 10
1. Tekan Tombol Windows + A untuk membuka Pusat aksi.
2. Sekarang klik Menghubung tombol tindakan cepat.

Catatan: Anda dapat langsung mengakses layar Connect dengan menekan Tombol Windows + K
3. Tunggu beberapa detik agar perangkat dapat dipasangkan. Klik pada tampilan nirkabel yang ingin Anda proyeksikan.

4. Jika Anda ingin mengontrol PC Anda dari perangkat penerima cukup Tanda cek “Izinkan input dari keyboard atau mouse yang terhubung ke tampilan ini“.

5. Sekarang klik “Ubah mode proyeksi” lalu pilih salah satu opsi di bawah ini:
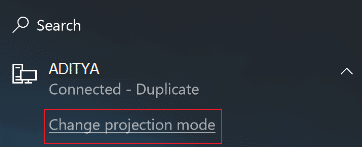
Duplikat Anda akan melihat hal yang sama di kedua layar. Perluas (default) Anda akan melihat semuanya tersebar di kedua layar, dan Anda dapat menyeret dan memindahkan item di antara keduanya. Layar kedua saja Anda akan melihat semuanya di layar yang terhubung. Layar Anda yang lain akan kosong.
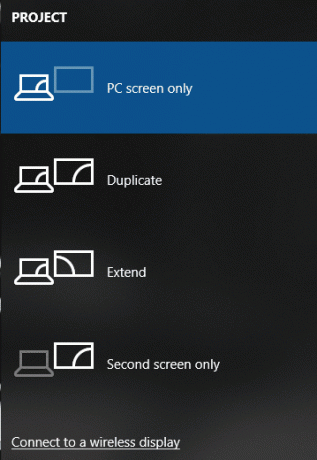
6. Jika Anda ingin berhenti memproyeksikan maka cukup klik Putuskan sambungan.

Dan beginilah kamu Hubungkan ke Layar Nirkabel dengan Miracast di Windows 10 tanpa menggunakan alat pihak ketiga.
Metode – 3: Proyeksikan PC Windows 10 Anda ke perangkat lain
1. Tekan Tombol Windows + K lalu klik “Memproyeksikan ke PC ini” tautan di bagian bawah.
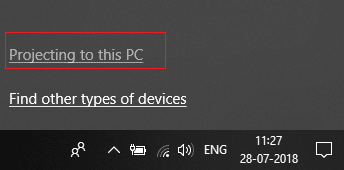
2. Sekarang dari “Selalu tidak aktif”pilih tarik-turun Tersedia di mana-mana atau Tersedia di mana-mana di jaringan aman.

3. Demikian pula dari “Mintalah untuk memproyeksikan ke PC ini”pilih tarik-turun Baru pertama kali atau Setiap kali koneksi diminta.
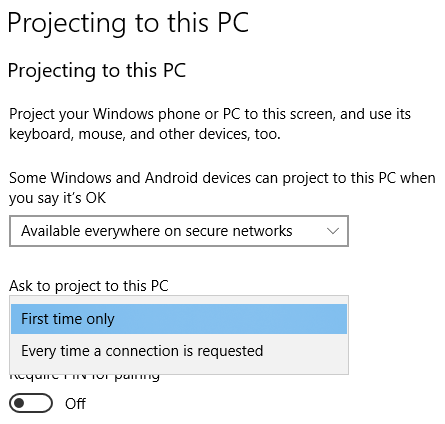
4. Pastikan untuk beralih “Perlu PIN untuk memasangkan” ke OFF.
5. Selanjutnya, Anda dapat memutuskan apakah Anda hanya ingin memproyeksikan saat perangkat dicolokkan atau tidak.
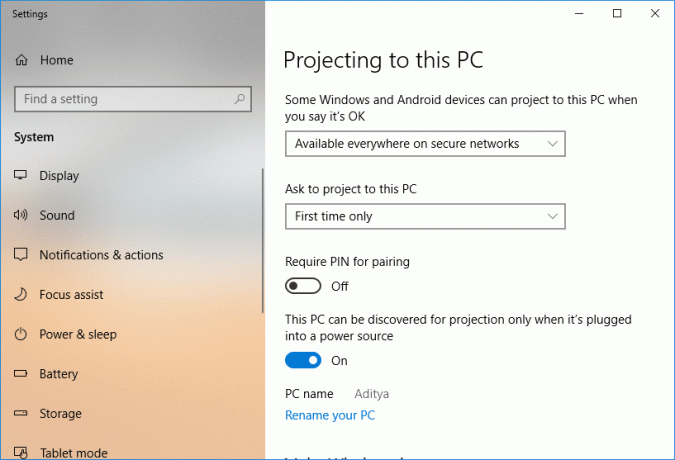
6. Sekarang klik Ya ketika Windows 10 muncul pesan bahwa perangkat lain ingin memproyeksikan ke komputer Anda.
7. Terakhir, aplikasi Windows connect akan diluncurkan di mana Anda dapat menyeret, mengubah ukuran, atau memaksimalkan jendela.
Direkomendasikan:
- Tampilkan nama file Terkompresi atau Terenkripsi dalam warna di Windows 10
- Zip atau Unzip File dan Folder di Windows 10
- Hapus Tab Kompatibilitas dari Properti File di Windows 10
- Cara Mengubah Nama Komputer di Windows 10
Itu saja Anda telah berhasil belajar Cara Menghubungkan ke Layar Nirkabel dengan Miracast di Windows 10 tetapi jika Anda masih memiliki pertanyaan tentang posting ini, silakan tanyakan di bagian komentar.