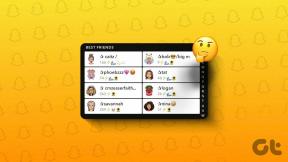Cara Mengunci Gambar di Microsoft Word
Bermacam Macam / / November 29, 2021
Gambar yang ditambahkan ke Microsoft Word secara otomatis berpindah saat Anda menambahkan atau menghapus teks. Sayangnya, konstanta gerakan gambar dapat mengubah tata letak file Word. Untuk mengatasi masalah ini, Microsoft Word memungkinkan Anda mengunci gambar ke lokasi tetap.

Mengunci gambar memastikannya tetap dalam posisi tetap terlepas dari perubahan lain pada dokumen Word. Berikut adalah berbagai cara untuk melakukannya:
Juga di Guiding Tech
Mengunci Gambar Menggunakan Fitur Batasi Pengeditan di Microsoft Word
Fitur pembatasan pengeditan memungkinkan pengguna untuk melindungi gambar dengan menggunakan kata sandi. Namun, menggunakan fitur ini juga mengunci konten dokumen lainnya. Oleh karena itu, metode ini hanya disarankan jika dokumen Word dibagikan dengan pihak eksternal, dan Anda tidak menginginkan perubahan apa pun. Berikut cara kerjanya:
Langkah 1: Luncurkan Microsoft Word di komputer Anda.

Langkah 2: Pada tab Pita, pilih Sisipkan.

Langkah 3: Pilih Gambar dan pilih untuk Sisipkan Gambar Dari PC Anda, online, atau gambar stok.

Langkah 4: Setelah Gambar Anda ada di dokumen, klik tab Tinjau.

Langkah 5: Pilih Lindungi lalu Batasi Pengeditan. Melakukan ini akan meluncurkan panel samping pada dokumen.

Langkah 6: Dari panel samping, centang salah satu atau semua kotak berikut
- Pembatasan pemformatan untuk membatasi perubahan gaya format pada dokumen.
- Pembatasan pengeditan untuk mengizinkan atau melarang jenis pengeditan tertentu pada dokumen.

Langkah 7: Pilih Ya, Mulai Menegakkan Perlindungan di bagian bawah menu untuk meluncurkan kotak dialog.

Langkah 8: Pada kotak dialog, berikan kata sandi untuk dokumen dan pilih OK untuk menyimpan perubahan Anda.

Juga di Guiding Tech
Mengunci Gambar Menggunakan Fitur Tanda Air di Microsoft Word
Jika Anda memiliki gambar yang ditetapkan sebagai latar belakang Anda di Word, opsi ini mungkin lebih disukai karena memastikan gambar tetap dalam posisi tetap. Berikut cara kerjanya:
Langkah 1: Luncurkan Microsoft Word di komputer Anda.

Langkah 2: Pilih Desain pada Pita.

Langkah 3: Pilih Tanda Air dari opsi yang tersedia.

Langkah 4: Pilih Tanda Air Kustom.

Langkah 5: Pilih Gambar Watermark di kotak dialog berikutnya kemudian klik Pilih Gambar.

Langkah 6: Dari pop-up baru, pilih Sisipkan Gambar dari sumber pilihan Anda (File, Bing, atau OneDrive).

Catatan: Jalur pilihan yang Anda pilih akan direkam oleh fitur Watermark.
Langkah 7: Pilih OK untuk menyimpan perubahan dan gambar akan terlihat sebagai latar belakang terkunci di dokumen Anda.

Mengunci Gambar Menggunakan Alat Jangkar Posisi di Microsoft Word
Alat Jangkar Gambar memastikan posisi gambar pada dokumen Word tetap. Berikut cara kerjanya:
Langkah 1: Luncurkan Microsoft Word di komputer Anda.

Langkah 2: Pada tab Pita, pilih Sisipkan.

Langkah 3: Pilih Gambar dan pilih untuk Sisipkan Gambar Dari PC Anda, online atau gambar stok.

Langkah 4: Setelah Gambar Anda ada di dokumen, klik kanan di atasnya untuk membuka menu.

Langkah 5: Pilih Bungkus Teks dan pilih salah satu gaya pembungkusan teks kecuali Sejajar dengan Teks yang merupakan pengaturan default dari semua gambar yang disisipkan.

Langkah 6: Pilih gambar dan setengah lingkaran akan muncul.

Langkah 7: Pilih setengah lingkaran dan centang lingkaran di samping Perbaiki Posisi di Halaman untuk memastikan gambar Anda tetap.

Mengunci Gambar Menggunakan Fungsi Kontrol Konten Gambar dari Tab Pengembang di Microsoft Word
Tab Pengembang adalah fitur yang tersedia di Microsoft Word versi 2010, 2013, 2016, dan 2019. Ini juga tersedia di Word untuk Microsoft 365. Berikut cara mengakses fungsi kontrol konten gambar untuk mengunci gambar:
Langkah 1: Luncurkan Microsoft Word di komputer Anda.

Langkah 2: Tempatkan mouse Anda pada Ribbon dan klik kanan.
Langkah 3: Klik Customize Ribbon untuk meluncurkan kotak dialog.

Langkah 4: Pada menu berlabel Tab Utama, gulir ke bawah dan klik kotak centang di samping Pengembang untuk memasukkannya ke Pita Word Anda.

Langkah 5: Klik OK untuk menutup kotak dialog.

Langkah 6: Klik pada Tab Pengembang sekarang di Pita Word Anda.

Catatan: Sebelum memilih Tab Pengembang, pastikan, Anda memilih gambar yang akan dikunci.
Langkah 7: Di dalam Grup Kontrol, pilih Kontrol Konten Gambar (diwakili oleh ikon gambar) dan gambar Anda harus dikunci.

Juga di Guiding Tech
Membuat Gambar dengan Ukuran yang Sama di Microsoft Word
Dengan mengunci gambar pada dokumen Microsoft Word Anda, Anda dapat memastikan dokumen Anda tetap teratur. Cara lain untuk membuat gambar pada dokumen Word Anda terorganisir adalah dengan memformat semua gambar memiliki ukuran yang sama.