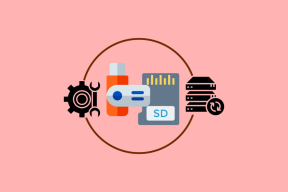6 Tip dan Trik OneNote PDF Terbaik untuk Menggunakannya seperti Pro
Bermacam Macam / / November 29, 2021
OneNote adalah aplikasi pencatat yang kuat dengan beberapa fitur yang dimasukkan ke dalamnya. NS versi baru OneNote terlihat lebih menjanjikan dengan mode gelap dan integrasi Catatan Tempel bekerja dengan sempurna. Salah satu fungsi yang sering diabaikan adalah file PDF dan semua hal yang dapat Anda lakukan dengannya.

Meskipun sebagian besar pengguna melampirkan file PDF ke catatan yang relevan di OneNote, mereka tidak menggunakannya secara maksimal. Saya telah menyusun daftar beberapa tip dan trik PDF OneNote berguna yang akan memungkinkan Anda menjadi lebih produktif.
Mari kita mulai.
1. Mengimpor PDF ke OneNote
Ada dua cara sederhana untuk menambahkan file PDF ke catatan OneNote. Anda dapat menarik dan melepasnya di mana pun Anda inginkan atau menggunakan opsi File di bawah tab Sisipkan.

Anda akan melihat tiga opsi sekarang, yang cukup jelas. Anda dapat mengunggah ke OneDrive dan menyisipkan tautan. Atau Anda dapat melampirkan file PDF secara langsung, yang berarti akan disimpan ke OneNote. Atau, Sisipkan cetakan yang akan menambahkan gambar untuk setiap halaman file PDF.

Jika Anda tidak menggunakan OneDrive, melampirkan file adalah opsi yang lebih baik. Jika tidak, simpan ke OneDrive, yang memungkinkan Anda mengakses file PDF secara langsung tanpa harus melalui OneNote berulang kali. Itu juga akan mengurangi waktu muat karena Anda mungkin akhirnya melampirkan terlalu banyak file PDF.


Di ponsel cerdas Anda, Anda akan kembali mengetuk tombol lampirkan dan memilih file dari drive lokal Anda atau aplikasi penyimpanan cloud apa pun.
2. Anotasi PDF di OneNote
Sebelum Anda dapat membuat anotasi pada file PDF, Anda perlu menambahkannya ke OneNote tetapi sebagai hasil cetak. Periksa poin di atas untuk mengetahui cara melakukannya. OneNote akan memindai PDF dan membuat gambar yang kemudian dapat Anda anotasi sesuai keinginan. Ada juga tombol terpisah untuk Cetakan di bawah Sisipkan.

OneNote akan membutuhkan waktu untuk diproses tergantung pada ukuran PDF. Setelah selesai, itu akan membuat pintasan ke file PDF asli di atas cetakan virtual. Anda sekarang dapat menggunakan semua alat di bawah tab Gambar untuk membuat anotasi.

Gambarlah lingkaran, panah, dan bahkan bentuk. Jika Anda menggunakan Surface Pro atau ponsel cerdas, Anda dapat menggunakan pena atau jari untuk masing-masing menulis dan menggambar. Menggunakan Tombol Tinta ke Bentuk untuk mengubah lingkaran tulisan tangan dan bentuk lainnya menjadi sempurna. Konversinya mulus dan sempurna dilakukan dengan semua gambar dan teks terlihat tajam dan jelas.
3. Ekspor PDF
Nah, ini adalah gelandangan. Anda dapat mengimpor file PDF ke OneNote dan mengubahnya menjadi gambar untuk membuat anotasi. Namun, belum ada cara untuk mengekspornya sebagai file PDF. Anda dapat mengklik kanan dan memilih opsi Simpan sebagai untuk menyimpan file gambar.

Di sisi positifnya, semua anotasi Anda akan tetap utuh. Beberapa orang telah meminta Microsoft untuk mengembangkan fitur ini, dan mungkin mereka akan melakukannya. Untuk saat ini, coba ini Pengonversi online PNG ke PDF yang bekerja tetapi dengan berbagai tingkat keberhasilan.
4. OneNote PDF ke Teks dengan OCR
Aplikasi OneNote dilengkapi dengan pembaca OCR yang kuat yang dapat membaca teks dari gambar. Anda dapat dengan mudah mengekstrak teks ini dan menempelkannya secara terpisah juga.

Cukup klik kanan pada gambar dan pilih Salin Teks dari Gambar. Menurut halaman dukungan Microsoft, ada opsi lain yang disebut Salin Teks dari Semua Halaman Cetakan, tetapi itu tidak tersedia di versi OneNote saya. Itu akan menyalin semua teks dari file PDF yang diimpor dalam format gambar.
5. Cari PDF di OneNote
Anda tidak dapat langsung mencari teks di dalam file PDF di OneNote. Anda harus mengimpornya menggunakan opsi printout terlebih dahulu. Hanya setelah itu OneNote bisa mencari teks di dalam file gambar.

Namun, saya melihat hasil yang beragam. Saat ada satu kemunculan frasa, OneNote menemukannya dengan cepat. Namun, ketika saya mencari frasa 'Kuadran S', OneNote akhirnya menyoroti banyak frasa lain yang terkait erat juga. Tetap saja, saya dapat menemukan file dan mencatat ke mana harus mencari, jadi itu sesuatu.
6. Dengarkan PDF atau Gambar di OneNote
Kemampuan OCR OneNote benar-benar hebat, dan semakin terlihat jelas dari fitur Pembaca Immersive. Buka catatan tempat gambar atau cetakan PDF disimpan dan klik Pembaca Immersive di bawah tab Lihat.

Itu mungkin memakan waktu tergantung pada berapa banyak halaman yang kita bicarakan. Setelah pemindaian selesai, jendela layar penuh baru akan terbuka di mana Anda dapat mendengarkan seluruh file PDF dalam mode bebas gangguan.

Ada beberapa pengaturan berguna yang tersedia seperti kecepatan, jenis font, ukuran dan warna, dan terjemahan.
Satu Catatan untuk Semuanya
OneNote adalah aplikasi pencatat yang andal, dan Microsoft sedang mengembangkan fitur baru untuk itu. Versi 2016 akan segera dihapus, dan semua fitur baru akan dimasukkan ke dalam aplikasi OneNote universal yang baru. Jadi, saya sarankan Anda untuk menggunakan yang sama untuk menyimpan, memindai, dan membuat anotasi file PDF.
Selanjutnya: Mencari lebih banyak fitur OneNote? Klik tautan di bawah ini untuk segera menemukan 11 tips dan trik OneNote yang bermanfaat.