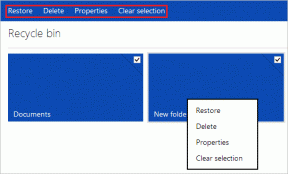Mengapa Saya Tidak Dapat Melihat Diri Saya di Zoom: Panduan untuk Memperbaiki Masalah Video
Bermacam Macam / / November 29, 2021
Aman untuk mengatakan bahwa aplikasi panggilan video telah mengambil alih rapat dan konferensi perusahaan secara fisik. Pemimpin pasar menyukai Perbesar, Tim Microsoft, dan Google Meet berkembang di a kecepatan cepat untuk panggilan video grup. Di antara mereka, Zoom mungkin adalah aplikasi panggilan video yang paling banyak digunakan karena berbagai alasan. Perangkat lunak ini mudah digunakan dan tersedia di berbagai platform. Dengan begitu banyak pilihan, tidak ada yang lebih membuat Anda frustrasi selain webcam atau mikrofon tidak berfungsi selama panggilan video Zoom. Kami akan berbicara tentang menyelesaikan sebagian besar masalah video saat menggunakan Zoom di posting ini.

Jika Anda tidak memperhatikan pop-up Zoom dengan benar, Anda akan melihat layar hitam di awal rapat. Mikrofon tidak berfungsi selama Zoom rapat juga merupakan salah satu dari banyak masalah yang dihadapi pengguna. Namun, yang paling aneh adalah ketika orang lain tidak dapat melihatnya melalui panggilan video.
Zoom menawarkan beberapa opsi untuk meningkatkan pengalaman panggilan video. Anda juga dapat menggunakan aplikasi seperti EpocCam untuk mengubah ponsel Anda menjadi webcam di Zoom. Dalam posting ini, kami akan memecahkan masalah webcam Zoom yang tidak berfungsi dalam delapan langkah. Mari kita bahas beberapa solusi dasar yang sering menyebabkan masalah visibilitas video di Zoom.
Juga di Guiding Tech
1. Berikan Izin Kamera yang Tepat untuk Zoom
Zoom sebagian besar meminta izin yang relevan selama instalasi perangkat lunak. Anda dapat memeriksa ulang apakah aplikasi memiliki izin kamera untuk menggunakan webcam setiap kali Anda meluncurkannya. Klien Windows Zoom adalah sesuatu yang harus dihadapi dan itulah mengapa kami menyusun panduan yang bermanfaat daftar pengaturan Zoom Video yang dapat Anda gunakan pada sistem Windows. Namun, kami mengamati bahwa banyak pengguna Mac berjuang dengan itu, terutama yang menjalankan pembaruan terbaru macOS.
Ikuti langkah-langkah di bawah ini untuk memeriksa izin di Mac.
Langkah 1: Buka menu Preferensi Sistem.
Langkah 2: Buka Keamanan & Privasi > Privasi > Kamera.
Langkah 3: Pastikan Zoom memiliki izin kamera.

Di Windows, Anda dapat mencari 'webcam' di menu mulai dan memilih opsi 'aplikasi mana yang dapat menggunakan kamera'. Gulir ke bawah dan Anda akan melihat daftar aplikasi yang menggunakan kamera. Pastikan aplikasi Zoom menggunakan izin webcam.
2. Aktifkan Mulai Rapat Dengan Opsi Video
Zoom memungkinkan Anda memulai rapat dengan video dihidupkan. Saya kebanyakan menahannya karena saya tidak nyaman langsung bergabung dengan rapat dengan video diaktifkan. Tetapi Anda dapat mengaktifkan opsi jika Anda ingin melewati layar kosong di awal rapat dan selalu memilih opsi untuk memulai video dari akhir Anda.

Buka aplikasi Zoom dan buka tab 'Rapat Baru'. Ketuk panah bawah di samping menu dan aktifkan opsi 'Mulai dengan video' untuk bergabung/membuat rapat dengan video dihidupkan.
Kiat profesional: Saat bergabung ke rapat dengan video, Zoom akan meminta Anda untuk mengaktifkan audio setiap kali Anda menghadiri rapat. Anda dapat mengaktifkan opsi 'Gabungkan audio secara otomatis dengan komputer saat bergabung ke rapat'. Ini akan mengaktifkan mikrofon perangkat untuk Anda.
3. Nonaktifkan Matikan Opsi Video Dari Pengaturan
Anda harus menonaktifkan opsi 'Matikan video saya saat bergabung ke rapat' dari menu pengaturan Zoom. Saat diaktifkan, Anda tidak akan dapat melihat diri Anda dalam rapat Zoom. Untuk mematikan opsi, ikuti langkah-langkah di bawah ini.
Langkah 1: Buka aplikasi Zoom dan ketuk ikon Pengaturan di sudut kanan atas.
Langkah 2: Pergi ke opsi Video.
Langkah 3: Gulir ke bawah ke opsi rapat dan nonaktifkan opsi 'matikan video saya saat bergabung ke rapat'.

4. Pastikan Tidak Ada Aplikasi Lain yang Menggunakan Webcam di Latar Belakang
Jika aplikasi lain seperti FaceTime, Teamviewer, atau Skype sudah menggunakan kamera di latar belakang, Anda tidak akan dapat menggunakan video di aplikasi Zoom.
Di sebagian besar laptop, mudah untuk melihat apakah aplikasi lain menggunakan kamera atau tidak. Anda dapat melirik kamera laptop dan jika LED menyala (dalam warna Putih atau Hijau), maka ini menunjukkan bahwa aplikasi menggunakan kamera di latar belakang. Tutup aplikasi tersebut dan kembali ke aplikasi Zoom untuk melihat apakah video berfungsi atau tidak.
Juga di Guiding Tech
5. Ubah Kamera Default di Zoom
Jika Anda menggunakan aplikasi seperti Droidcam, EpocCam, dan iVCam untuk mengubah ponsel Anda menjadi webcam, maka Anda harus memilih opsi kamera yang relevan untuk umpan video di Zoom.
Buka aplikasi Zoom dan buka pengaturan aplikasi. Arahkan ke menu video dan pilih kamera yang sedang Anda gunakan.

Anda juga dapat beralih antar kamera dari menu rapat Zoom. Ketuk panah atas di opsi Hentikan Kamera dan pilih kamera yang relevan.
6. Jika Anda Menggunakan Ponsel Sebagai Kamera Web
Dalam kasus seperti itu, Anda harus memastikan bahwa Anda telah menginstal driver aplikasi yang relevan di PC/Mac Anda. Driver ini memungkinkan Anda menggunakan aplikasi Zoom dengan aplikasi dan layanan tersebut.
Jika Anda menggunakan aplikasi seperti EpocCam untuk menggunakan kamera ponsel sebagai webcam, pastikan ponsel dan laptop terhubung ke jaringan Wi-Fi yang sama, dan jangan lupa untuk mengubah pengaturan Video default di Zoom aplikasi.

Jika Anda masih menghadapi masalah, baca posting khusus kami untuk perbaiki masalah seperti itu dengan aplikasi webcam.
7. Perbarui Driver Video
Jika video tidak berfungsi untuk Anda, Anda harus mempertimbangkan untuk memperbarui driver webcam ke versi terbaru. Ikuti langkah-langkah di bawah ini untuk memperbarui driver webcam di laptop Windows Anda.
Langkah 1: Ketuk tombol Windows dan ketik manajer perangkat.

Langkah 2: Tekan enter, dan itu akan membuka pengelola perangkat.
Langkah 3: Gulir ke bawah dan buka pengontrol Suara, Video, dan Game dan perbarui driver video.

8. Perbarui Aplikasi Zoom
Umpan video tidak berfungsi di Zoom mungkin karena versi lama di ponsel atau komputer Anda. Anda harus memperbarui aplikasi Zoom ke versi terbaru karena mereka membawa beberapa perbaikan bug dan peningkatan kinerja. Yang terpenting, pembaruan ini juga memperbaiki celah keamanan potensial. Buka aplikasi Zoom dan Anda akan melihat spanduk pembaruan di bagian atas. Instal build terbaru dan mulai gunakan Zoom untuk rapat digital.
Juga di Guiding Tech
Perbaiki Umpan Video Zoom Tidak Berfungsi
Zoom video atau audio yang tidak berfungsi pada konferensi digital pertama Anda tidak membuat Anda terlihat profesional. Jika Anda selalu kesulitan menangani video Zoom, periksa solusi kami dan sesuaikan aplikasi agar sesuai dengan kebutuhan dan penggunaan Anda. Meskipun waktu sangat penting, Anda dapat menerapkan solusi ini untuk mulai menggunakan Zoom seperti seorang profesional.
Selanjutnya: Ingin menguasai software Zoom? Baca posting di bawah ini untuk menemukan tip dan trik teratas untuk itu.