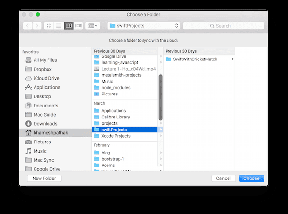Cara Menambahkan Kolom Secara Permanen ke Semua Folder di Windows 10 File Explorer
Bermacam Macam / / November 29, 2021
File Explorer di Windows biasanya hanya menampilkan beberapa kolom seperti nama, tanggal, dan jenis. Tapi banyak dari kita yang ingin informasi lebih lanjut untuk muncul di sana. Untungnya, Windows Explorer tidak membatasi kita ke kolom asli hanya karena kita dapat menambahkan lebih banyak dari daftar yang tersedia.

Baru-baru ini, saya ingin memiliki kolom dimensi untuk semua gambar di File Explorer. Sementara saya dapat melakukannya untuk folder saat ini, tetapi ketika saya mengubah folder, kolom dimensi tidak muncul. Artinya, menambahkan kolom dalam satu folder di Windows tidak menambahkannya ke semua folder secara default.
Apakah Anda juga menghadapi masalah yang sama? Jangan khawatir. Kami akan memberi tahu Anda cara menambahkan kolom ke setiap folder di Windows 10 File Explorer.
Metode ini melibatkan dua langkah — menambahkan kolom dan menjadikannya permanen. Berikut langkah-langkahnya secara detail. Juga, periksa tip bonus di akhir.
1. Tambahkan Kolom Baru
Pertama, kita perlu menambahkan kolom yang ingin kita tampilkan di setiap folder. Untuk melakukannya, ikuti langkah-langkah berikut:
Langkah 1: Buka folder tempat Anda ingin menambahkan kolom baru.
Langkah 2: Buka tab Lihat dan klik Tambahkan kolom. Pilih kolom baru (jika tersedia) atau klik Pilih kolom untuk melihat seluruh daftar.

Atau, klik kanan pada salah satu judul kolom di Explorer dan pilih item yang ingin Anda tampilkan dari menu. Jika item tidak terlihat di menu, klik More untuk melihat semua item, lalu tekan Ok. Kolom baru akan segera muncul.


Tip: Gunakan tombol Pindah ke atas dan Pindah ke Bawah untuk mengubah posisi kolom.
2. Jadikan Kolom Permanen
Untuk menampilkan kolom baru di semua folder, ikuti langkah-langkah berikut:
Langkah 1: Di folder yang sama tempat Anda menambahkan kolom baru, klik opsi Lihat yang ada di bilah atas. Di bawah Lihat, klik Opsi.
Catatan: Jika Anda mengklik panah bawah kecil di bawah Opsi, lalu tekan Ubah folder dan opsi pencarian.

Langkah 2: Di Jendela yang muncul, buka tab Lihat dan klik Terapkan ke Folder. Sebuah kotak dialog akan muncul meminta Anda untuk mengkonfirmasi. Klik Oke.

Tutup semua yang terbuka File Explorer Windows dan kemudian meluncurkannya kembali untuk mencerminkan perubahan. Anda akan melihat kolom baru ada di sebagian besar folder. Tetapi jika beberapa folder tidak memilikinya, jangan khawatir. Berikut cara memperbaikinya.
Folder Tidak Menampilkan Kolom Baru
Masalahnya adalah Windows secara otomatis mengoptimalkan berbagai jenis folder sesuai dengan data yang ada di dalamnya. Jika folder hanya memiliki gambar, folder itu akan berada di bawah gambar, dan demikian pula, folder dengan file audio akan dikategorikan ke dalam musik.

Windows memiliki lima jenis kategorisasi: dokumen, video, gambar, musik, dan umum. Yang terakhir mencakup semua file lainnya. Itu bisa memiliki subfolder, video, musik, gambar, dll.
Jadi ketika Anda menggunakan pengaturan 'Terapkan ke Folder' pada langkah di atas, itu diterapkan ke semua folder dengan jenis yang sama. Misalnya, jika Anda berada di folder yang hanya berisi gambar, maka folder apa pun yang memiliki gambar akan memiliki kolom baru Anda. Tetapi folder lain tidak. Jadi untuk mengubah perilaku itu, ikuti dua metode ini.
1. Tambahkan Kolom Baru ke Semua Kategori Folder
Pada dasarnya, Anda perlu menerapkan kolom baru ke semua jenis folder. Mari kita memahaminya dengan cara ini. Saya menambahkan kolom dimensi ke folder yang memiliki subfolder dan gambar. Folder utama berada di bawah kategori umum. Jadi semua folder serupa atau umum akan menampilkan kolom dimensi. Tetapi folder yang hanya memiliki gambar tidak akan menampilkan kolom dimensi.

Oleh karena itu, kita perlu menerapkan perubahan secara manual ke folder gambar. Untuk itu, buka folder apa saja yang berisi gambar saja. Kemudian ulangi dua langkah di atas untuk menambahkan kolom dan menjadikannya permanen. Dengan melakukan itu, folder apa pun yang hanya berisi foto akan menampilkan dimensi juga.
2. Ubah Jenis Folder Secara Manual
Atau, Anda dapat mengoptimalkan folder secara manual. Untuk itu, buka folder tempat Anda ingin menambahkan kolom baru dan klik kanan padanya. Pilih Properti.

Di jendela pop-up, buka tab Kustomisasi. Pilih jenis folder yang diinginkan (dokumen, video, gambar, musik, dan umum) di bawah 'Optimalkan folder ini untuk'. Gunakan jenis folder yang sama di mana Anda awalnya menambahkan kolom baru. Juga, centang kotak di sebelah 'Terapkan juga template ini template ini ke semua subfolder'.

Kiat Bonus 1: Tampilkan Ekstensi File
Sering kali, kami mencoba membuka file di aplikasi yang salah karena kami tidak tahu jenis filenya. Untuk menghindari itu, Anda dapat menampilkan ekstensi di sebelah nama file bersama dengan judul dan tag.
Untuk itu, buka folder apa saja dan klik tab View di bagian atas. Kemudian centang kotak di sebelah Ekstensi nama file.

Jika item Ekstensi nama file hilang dari bilah alat, klik Opsi yang ada di bawah tab Lihat.

Anda akan dibawa ke Folder Options. Buka tab Lihat. Kemudian gulir ke bawah di bawah Pengaturan lanjutan dan hapus centang Sembunyikan ekstensi untuk jenis file yang dikenal.

Kiat Bonus 2: Kolom Grup
Cara yang menarik untuk menampilkan data adalah dengan mengelompokkannya. Misalnya, jika Anda mengelompokkan berdasarkan ukuran, maka semua file dengan ukuran yang sama akan ada dalam satu grup. Windows membuat grup sesuai dengan informasi yang tersedia.

Untuk mengaktifkan fitur ini, buka opsi Lihat yang ada di bilah alat. Kemudian klik Group by dan pilih preferensi Anda.

Jelajahi Perubahan
Saya harap Anda dapat menambahkan kolom baru ke semua folder menggunakan metode yang disebutkan di atas. Menambahkan kolom baru membantu dalam mengidentifikasi informasi hanya dari pandangan sekilas. Anda tidak perlu membuka file dan melihat propertinya, sehingga menghemat waktu kita.
Selanjutnya: Tahukah Anda bahwa Windows 10 sekarang mendukung mode gelap untuk File Explorer? Periksa cara mengaktifkan dan memecahkan masalah jika tidak berfungsi.