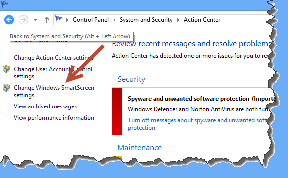8 Cara Teratas untuk Memperbaiki Zoom Terjebak saat Menghubungkan
Bermacam Macam / / November 29, 2021
Bahkan dengan persaingan ketat dari Microsoft Teams dan Google Meet, Zoom terus maju dan tetap menjadi pilihan utama bagi mayoritas di luar sana. Itu sebagian berkat popularitas Zoom dan kemudahan penggunaan dan bukan karena keandalannya. Terkadang, panggilan Zoom macet saat menghubungkan kesalahan, dan Anda tidak akan dapat memulai atau bergabung dengan panggilan Zoom yang sedang berlangsung. Baca terus untuk mempelajari cara memperbaiki Zoom macet saat menghubungkan.

Mirip dengan aplikasi apa pun, Zoom juga sesekali menghadapi waktu henti dan kemarahan. Zoom macet saat menghubungkan mungkin juga dari sisi Zoom. Dalam posting ini, kami akan membahas setiap skenario yang mungkin dan memperbaiki masalah Zoom untuk Anda.
Juga di Guiding Tech
1. Periksa Koneksi Internet
Kami tahu ini adalah solusi dasar, dan Anda harus memeriksanya. Namun, selalu disarankan untuk memeriksa koneksi internet Anda sebelum rapat Zoom penting, terutama ketika Anda berencana untuk menggunakan webcam resolusi tinggi dengan
Perbesar latar belakang selama panggilan video panjang.Anda akan membutuhkan koneksi internet berkecepatan tinggi untuk pengalaman yang sempurna. Jika tidak, Anda akan berakhir dengan menghubungkan status di aplikasi.
Buka aplikasi Pengaturan di Windows 10 dan buka Jaringan & Internet dan pastikan status jaringan mengatakan 'Anda terhubung ke Internet.'

Juga, coba gunakan layanan seperti Speedtest atau Cepat.com dan memastikan kecepatan internet dalam dua digit.
Jika Anda terhubung ke frekuensi Wi-Fi 2,4 GHz, alihkan ke frekuensi 5,0 GHz dan nikmati kecepatan yang lebih cepat.
2. Jalankan Pemecah Masalah Internet
Apakah perangkat lain pada koneksi Wi-Fi yang sama berfungsi dengan baik? Dalam hal ini, Anda perlu memecahkan masalah koneksi internet di komputer Anda untuk menyelesaikan Zoom yang macet saat menghubungkan masalah. Inilah cara melakukannya.
Langkah 1: Buka Pengaturan Windows 10 dan buka Perbarui & Keamanan> Pemecahan Masalah> Pemecah masalah tambahan.

Langkah 2: Pilih Koneksi Internet dan jalankan pemecah masalah.

Biarkan Windows menemukan dan menyelesaikan masalah terkait jaringan apa pun.
3. Periksa Server Zoom
Sebelum kita beralih ke solusi lanjutan, Anda harus memeriksa server Zoom. Jika layanan Zoom mengalami hari yang sulit, Anda tidak akan bisa melewati kesalahan koneksi apa pun trik yang Anda coba.
Pergi ke resmi Zoom situs web. Perusahaan mencantumkan status servernya. Pastikan semuanya ditampilkan Operasional status. Anda juga dapat pergi ke Detektor bawah dan cari Zoom. Jika Anda melihat lonjakan kemarahan besar yang dilaporkan oleh pengguna lain, ini menunjukkan bahwa Zoom menghadapi masalah di pihak mereka.

Tunggu perusahaan menyelesaikan masalah dan ikuti pembaruan di saluran media sosial.
Juga di Guiding Tech
4. Nonaktifkan VPN
Karena alasan regulasi, Zoom dilarang di beberapa negara seperti Iran, Suriah, dan Korea Utara. Jika Anda menggunakan VPN di PC Windows, nonaktifkan sementara.

Buka Pengaturan Windows (Gunakan tombol Windows + I) dan navigasikan ke Jaringan & Internet > VPN dan hapus profil VPN dari komputer.
5. Nonaktifkan Firewall
Pastikan aplikasi Zoom dapat melewati Firewall di komputer Anda untuk menggunakan konektivitas internet.

Di Windows, buka Windows Defender Firewall > Izinkan Aplikasi Melalui Windows Defender Firewall > cari aplikasi Zoom, dan konfirmasikan bahwa itu diizinkan di firewall Anda.
6. Hapus Tembolok Sementara
Seiring waktu, Windows mengumpulkan cache sementara di latar belakang untuk mempercepat tugas yang sering dilakukan di komputer. File cache ini dapat menjadi rusak dan menyebabkan gangguan dengan aplikasi lain seperti Zoom.
Anda perlu menghapus internet sementara dan file cache yang tidak perlu dari sistem. Untuk itu, ikuti langkah-langkah di bawah ini.
Langkah 1: Tekan tombol Windows dan cari Disk Cleanup.
Langkah 2: Tekan tombol Enter dan buka aplikasi.
Langkah 3: Pilih C: drive dari daftar.

Langkah 4: Periksa file Internet Sementara dan file cache dari daftar.
Langkah 5: Klik Bersihkan file sistem di bagian bawah dan tekan OK.

Nyalakan ulang komputer dan coba gunakan Zoom lagi.
7. Aktivitas Latar Belakang Penangguhan Sementara
Seperti yang kami sebutkan di atas, Zoom membutuhkan kecepatan internet yang baik di komputer agar dapat berjalan dengan baik. Jika ada aplikasi atau tab browser lain yang menggunakan bandwidth internet, pertimbangkan untuk menjeda aktivitas tersebut.
Mencoba mengunduh aplikasi atau game besar apa pun selama sesi Zoom? Hentikan itu juga. Pastikan Zoom memiliki semua sumber daya yang tersedia untuk berjalan dengan baik selama sesi besar.
Juga di Guiding Tech
8. Instal ulang Aplikasi Zoom
Apakah tidak ada trik di atas yang berhasil untuk Anda? Saatnya mengambil langkah ekstrem dan menghapus Zoom dari komputer.
Anda dapat pergi ke Pengaturan Windows 10 dan menavigasi ke Aplikasi> Aplikasi & fitur. Kemudian, gulir ke bawah ke aplikasi Zoom dan tekan tombol Uninstall.

Sekarang buka situs web Zoom resmi dan instal salinan baru di PC Anda.
Nikmati Sesi Zoom Sempurna
Zoom tetap menjadi rekomendasi utama kami untuk kebutuhan panggilan video Anda. Namun, masalah seperti Zoom yang macet saat menghubungkan dapat menyebabkan Anda mencari alternatif. Jadi sebelum Anda mendaftar ke layanan apa pun, gunakan trik di atas, pecahkan masalah, dan mulai persiapan untuk pertemuan Anda berikutnya.
Selanjutnya: Apakah Anda menghadapi masalah dengan video di Zoom? Baca posting di bawah ini untuk mempelajari mengapa Anda tidak dapat melihat diri Anda sendiri di Zoom dan cara memperbaiki masalah tersebut.