Perbaiki Kesalahan Kamera Gagal di Samsung Galaxy
Bermacam Macam / / November 28, 2021
Smartphone Samsung Galaxy memiliki kamera yang bagus dan mampu mengambil foto. Namun, aplikasi Kamera atau perangkat lunak terkadang tidak berfungsi dan "Kamera Gagal” pesan kesalahan muncul di layar. Ini adalah kesalahan umum dan membuat frustrasi yang, untungnya, dapat dengan mudah diselesaikan. Pada artikel ini, kita akan memberikan beberapa perbaikan dasar dan umum yang berlaku untuk semua smartphone Samsung Galaxy. Dengan bantuan ini, Anda dapat dengan mudah memperbaiki kesalahan Kamera Gagal yang mencegah Anda menangkap semua kenangan berharga Anda. Jadi, tanpa basa-basi lagi, mari kita perbaiki.
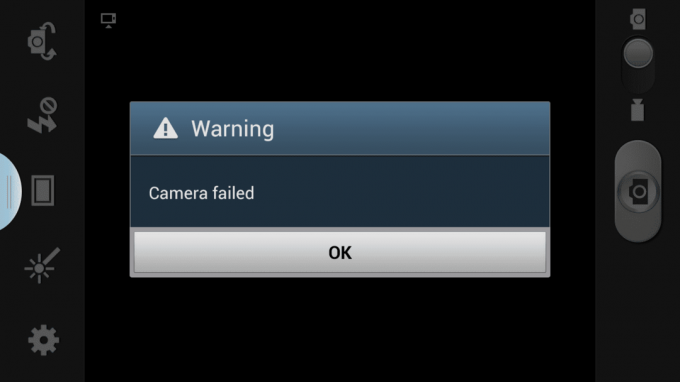
Isi
- Perbaiki Kesalahan Kamera Gagal di Samsung Galaxy
- Solusi 1: Mulai ulang Aplikasi Kamera
- Solusi 2: Mulai ulang Perangkat Anda
- Solusi 3: Hapus Cache dan Data untuk Aplikasi Kamera
- Solusi 4: Nonaktifkan Fitur Smart Stay
- Solusi 5: Reboot ke Safe Mode
- Solusi 6: Setel Ulang Preferensi Aplikasi
- Solusi 7: Hapus Partisi Cache
- Solusi 8: Lakukan Reset Pabrik
Perbaiki Kesalahan Kamera Gagal di Samsung Galaxy
Solusi 1: Mulai ulang Aplikasi Kamera
Hal pertama yang harus Anda coba adalah memulai ulang aplikasi kamera. Keluar dari aplikasi dengan mengetuk tombol kembali atau langsung mengetuk tombol Beranda. Setelah itu, hapus aplikasi dari bagian Aplikasi terbaru. Sekarang tunggu satu atau dua menit lalu buka aplikasi Kamera lagi. Jika berhasil maka baiklah jika tidak lanjutkan ke solusi berikutnya.
Solusi 2: Mulai ulang Perangkat Anda
Terlepas dari masalah yang Anda hadapi, reboot sederhana dapat memperbaiki masalah. Karena alasan ini, kami akan memulai daftar solusi kami dengan "Sudahkah Anda mencoba mematikan dan menghidupkannya lagi". Ini mungkin tampak kabur dan tidak ada gunanya, tetapi kami sangat menyarankan Anda untuk mencobanya sekali jika Anda belum melakukannya. Tekan dan tahan tombol daya hingga menu daya muncul di layar dan kemudian ketuk tombol Restart/Reboot. Saat perangkat dinyalakan, coba gunakan aplikasi kamera Anda lagi dan lihat apakah itu berfungsi. Jika masih menampilkan pesan kesalahan yang sama, maka Anda perlu mencoba yang lain.

Solusi 3: Hapus Cache dan Data untuk Aplikasi Kamera
Aplikasi Kamera memungkinkan Anda menggunakan kamera di ponsel cerdas Anda. Ini menyediakan antarmuka perangkat lunak untuk mengoperasikan perangkat keras. Sama seperti aplikasi lainnya, aplikasi ini juga rentan terhadap berbagai jenis bug dan gangguan. Menghapus cache dan file data untuk aplikasi Kamera dan membantu menghilangkan bug ini dan memperbaiki kesalahan Kamera gagal. Tujuan dasar dari file cache adalah untuk meningkatkan daya tanggap aplikasi. Ini menyimpan jenis file data tertentu yang memungkinkan aplikasi Kamera memuat antarmuka dalam waktu singkat. Namun, file cache lama sering rusak dan menyebabkan berbagai jenis kesalahan. Jadi, sebaiknya bersihkan cache dan file data untuk aplikasi Kamera karena dapat memperbaiki kesalahan Kamera gagal. Ikuti langkah-langkah yang diberikan di bawah ini untuk melihat caranya.
1. Pertama, buka Pengaturan di perangkat Anda lalu ketuk Aplikasi pilihan.
2. Pastikan bahwa Semua aplikasi dipilih dari menu tarik-turun di sisi kiri atas layar.
3. Setelah itu, cari aplikasi kamera di antara daftar semua aplikasi yang diinstal dan ketuk di atasnya.
4. Di sini, ketuk Tombol berhenti paksa. Setiap kali aplikasi mulai tidak berfungsi, selalu merupakan ide yang baik untuk menghentikan aplikasi secara paksa.

6. Sekarang ketuk opsi Storage dan kemudian klik tombol Clear Cache dan Clear Data.
7. Setelah file cache dihapus, keluar dari pengaturan dan buka aplikasi Kamera lagi. Periksa apakah masalah berlanjut atau tidak.
Solusi 4: Nonaktifkan Fitur Smart Stay
Menginap Cerdas adalah fitur yang berguna di semua ponsel cerdas Samsung yang terus-menerus menggunakan kamera depan perangkat Anda. Smart Stay mungkin sebenarnya mengganggu fungsi normal aplikasi Kamera. Akibatnya, Anda mengalami kesalahan Kamera gagal. Anda dapat mencoba menonaktifkannya dan melihat apakah itu memperbaiki masalah. Ikuti langkah-langkah yang diberikan di bawah ini untuk melihat caranya.
1. Hal pertama yang perlu Anda lakukan adalah membuka Pengaturan di ponsel Anda.
2. Sekarang, ketuk Menampilkan pilihan.
3. Di sini, cari Menginap Cerdas pilihan dan ketuk di atasnya.
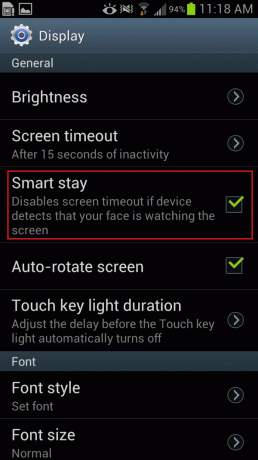
4. Setelah itu, nonaktifkan sakelar sakelar di sebelahnya.
5. Sekarang buka aplikasi kamera dan lihat apakah Anda masih menghadapi kesalahan yang sama atau tidak.
Baca juga:Cara Hard Reset Semua Perangkat Android
Solusi 5: Reboot ke Safe Mode
Penjelasan lain yang mungkin di balik kesalahan Kamera gagal adalah adanya aplikasi pihak ketiga yang berbahaya. Ada banyak aplikasi pihak ketiga yang menggunakan Kamera. Salah satu dari aplikasi ini dapat bertanggung jawab untuk mengganggu fungsi normal aplikasi Kamera. Satu-satunya cara untuk memastikan adalah me-reboot perangkat Anda dalam mode aman. Dalam mode Aman, aplikasi pihak ketiga dinonaktifkan, dan hanya aplikasi Sistem yang berfungsi. Jadi, jika aplikasi kamera berfungsi dengan baik dalam mode Aman, dipastikan bahwa pelakunya memang aplikasi pihak ketiga. Ikuti langkah-langkah yang diberikan di bawah ini untuk mem-boot ulang ke mode Aman.
1. Untuk mem-boot ulang dalam mode Aman, tekan dan tahan tombol daya sampai Anda melihat menu daya di layar Anda.
2. Sekarang lanjutkan menekan tombol daya hingga Anda melihat pop-up yang meminta Anda untuk reboot dalam mode aman.
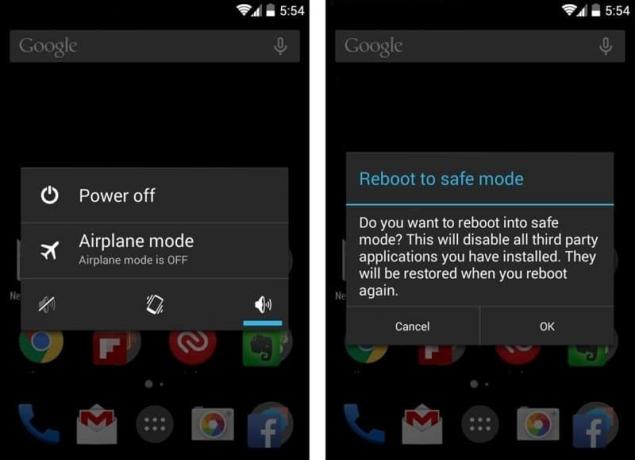
3. Klik oke, dan perangkat akan reboot dan restart dalam mode aman.
4. Sekarang tergantung pada OEM Anda, metode ini mungkin sedikit berbeda untuk ponsel Anda, jika langkah-langkah yang disebutkan di atas tidak berhasil maka kami akan menyarankan Anda ke Google nama perangkat Anda dan cari langkah-langkah untuk mem-boot ulang dalam mode Aman.
5. Setelah perangkat Anda reboot ke mode aman, Anda akan melihat bahwa semua aplikasi pihak ketiga telah berwarna abu-abu, menunjukkan bahwa mereka dinonaktifkan.
6. Coba gunakan Anda aplikasi kamera sekarang dan lihat apakah Anda masih mendapatkan pesan kesalahan Kamera gagal yang sama atau tidak. Jika tidak, maka itu berarti beberapa aplikasi pihak ketiga yang baru saja Anda instal menyebabkan masalah ini.
7. Karena tidak mungkin untuk menentukan dengan tepat aplikasi mana yang bertanggung jawab, sebaiknya Anda hapus instalan aplikasi apa pun yang Anda instal saat pesan kesalahan ini mulai muncul.
8. Anda harus mengikuti metode eliminasi sederhana. Hapus beberapa aplikasi, mulai ulang perangkat, dan lihat apakah aplikasi Kamera berfungsi dengan baik atau tidak. Lanjutkan proses ini sampai Anda bisa perbaiki kesalahan Kamera gagal pada ponsel Samsung Galaxy.
Solusi 6: Setel Ulang Preferensi Aplikasi
Hal berikutnya yang dapat Anda lakukan adalah mengatur ulang preferensi aplikasi. Ini akan menghapus semua pengaturan aplikasi default. Terkadang pengaturan yang bertentangan juga bisa menjadi penyebab kesalahan Kamera yang gagal. Menyetel ulang preferensi aplikasi akan mengembalikan semuanya ke pengaturan default, dan itu dapat membantu memperbaiki masalah ini. Ikuti langkah-langkah yang diberikan di bawah ini untuk melihat caranya.
1. Pertama, buka Pengaturan pada perangkat Anda.
2. Sekarang ketuk Aplikasi pilihan.
3. Setelah itu, ketuk pada opsi menu (tiga titik vertikal) di sisi kanan atas layar.
4. Pilih Setel ulang preferensi aplikasi untuk menu tarik-turun.

5. Setelah selesai, mulai ulang perangkat Anda dan coba gunakan aplikasi Kamera lagi dan lihat apakah masalahnya tetap ada atau tidak.
Solusi 7: Hapus Partisi Cache
Jika semua metode di atas tidak berhasil, maka inilah saatnya untuk mengeluarkan senjata besar. Menghapus file cache untuk semua aplikasi yang diinstal pada perangkat Anda adalah cara yang dijamin untuk menyingkirkan file cache yang rusak yang mungkin bertanggung jawab atas kesalahan Kamera gagal. Di versi Android sebelumnya, ini dimungkinkan dari menu Pengaturan itu sendiri tetapi tidak lagi. Anda dapat menghapus file cache untuk masing-masing aplikasi, tetapi tidak ada ketentuan untuk menghapus file cache untuk semua aplikasi. Satu-satunya cara untuk melakukannya adalah dengan Menghapus Partisi Cache dari mode Pemulihan. Ikuti langkah-langkah yang diberikan di bawah ini untuk melihat caranya.
- Hal pertama yang perlu Anda lakukan adalah mematikan ponsel Anda.
- Untuk masuk ke bootloader, Anda perlu menekan kombinasi tombol. Untuk beberapa perangkat, itu adalah tombol daya bersama dengan tombol volume bawah sedangkan untuk yang lain, itu adalah tombol daya bersama dengan kedua tombol volume.
- Perhatikan bahwa layar sentuh tidak berfungsi dalam mode bootloader, jadi ketika mulai menggunakan tombol volume untuk menggulir daftar opsi.
- Lintas ke Opsi pemulihan dan tekan tombol daya untuk memilihnya.
- Sekarang menyeberang ke Hapus partisi cache pilihan dan tekan tombol daya untuk memilihnya.
- Setelah file cache dihapus, reboot perangkat Anda dan lihat apakah Anda dapat perbaiki Camera Failed Error pada ponsel Samsung Galaxy.
Solusi 8: Lakukan Reset Pabrik
Solusi terakhir, ketika semuanya gagal, adalah mengatur ulang perangkat Anda ke pengaturan pabrik. Melakukannya akan menghapus semua aplikasi dan data Anda dari perangkat Anda dan menghapusnya. Ini akan persis seperti saat Anda pertama kali mengeluarkannya dari kotak. Melakukan reset pabrik dapat mengatasi kesalahan atau bug apa pun yang terkait dengan beberapa aplikasi, file yang rusak, atau bahkan malware. Memilih reset pabrik akan menghapus semua aplikasi Anda, datanya, dan juga data lain seperti foto, video, dan musik dari ponsel Anda. Karena alasan ini, Anda harus membuat cadangan sebelum melakukan reset pabrik. Sebagian besar ponsel meminta Anda untuk mencadangkan data saat Anda mencoba menyetel ulang ponsel ke setelan pabrik. Anda dapat menggunakan alat bawaan untuk mencadangkan atau melakukannya secara manual; pilihan ada padamu.
1. Pergi ke Pengaturan dari ponsel Anda.
2. Ketuk pada tab akun dan pilih Cadangkan dan Setel Ulang pilihan.
3. Sekarang, jika Anda belum mencadangkan data Anda, klik tombol Cadangkan data Anda opsi untuk menyimpan data Anda di Google Drive.
4. Setelah itu, klik pada Atur Ulang Pabrik pilihan.
5. Sekarang, klik pada Setel Ulang Perangkat tombol.
6. Terakhir, ketuk Hapus semua Tombol, dan ini akan memulai Reset Pabrik.
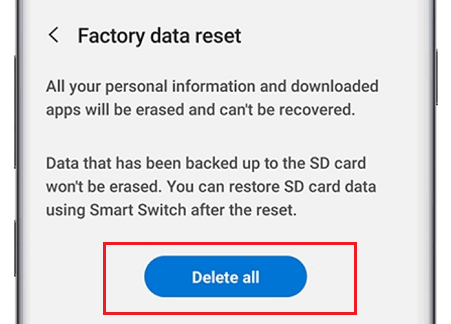
7. Ini akan memakan waktu. Setelah telepon restart lagi, coba buka aplikasi Kamera Anda lagi dan lihat apakah itu berfungsi dengan baik atau tidak.
Direkomendasikan:
- Cara Mengatur Ulang Ponsel Android Anda
- Perbaiki Masalah Layar Hitam di Samsung Smart TV
- Perbaiki masalah umum Samsung Galaxy A70
Kami harap Anda menemukan informasi ini berguna dan dapat perbaiki Kesalahan Kamera Gagal pada ponsel Samsung Galaxy Anda. Kamera smartphone kami hampir menggantikan kamera sebenarnya. Mereka mampu mengambil gambar yang menakjubkan dan dapat memberikan DSLR uang mereka. Namun, sangat frustasi jika Anda tidak dapat menggunakan Kamera Anda karena beberapa bug atau kesalahan.
Solusi yang diberikan dalam artikel ini harus terbukti cukup untuk mengatasi kesalahan apa pun yang ada di ujung perangkat lunak. Namun, jika kamera perangkat Anda benar-benar rusak karena guncangan fisik, maka Anda perlu membawa perangkat Anda ke pusat layanan resmi. Jika semua perbaikan yang diberikan dalam artikel ini terbukti tidak berguna, maka jangan ragu untuk mencari bantuan profesional.



