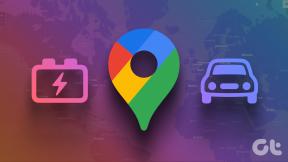4 Perbaikan Terbaik untuk Cortana Terus Muncul di Windows 10
Bermacam Macam / / November 29, 2021
Microsoft Asisten virtual, Cortana, seharusnya menghemat waktu dan membantu Anda menyelesaikan sesuatu dengan lebih produktif. Untuk beberapa pengguna Windows 10, Cortana melakukan hal yang sebaliknya—memakan waktu dan mengurangi produktivitas. Jika Anda tidak dapat menyelesaikan pekerjaan karena Cortana terus muncul di PC Windows Anda, lihat solusi pemecahan masalah di bagian di bawah ini.

Sebelum Anda melakukan apa pun, coba mulai ulang komputer Anda. Jika asisten virtual masih muncul saat Anda menghidupkan kembali PC, coba perbaikan berikut.
Juga di Guiding Tech
1. Nonaktifkan Kata Bangun Cortana
Secara default, Cortana dikonfigurasi untuk selalu mendengarkan kata bangun 'Hey Cortana'. Mengucapkan kata bangun atau sesuatu yang terkait memicu asisten digital. Jika Anda menemukan bahwa Cortana terus muncul di PC Windows 10 Anda saat Anda atau orang lain menggumamkan kata dan frasa acak, Anda harus menonaktifkan kata bangun 'Hey Cortana'. Ikuti langkah-langkah di bawah ini untuk menyelesaikannya.
Langkah 1: Luncurkan menu Pengaturan Windows dan pilih Cortana.

Langkah 2: Di menu Cortana, matikan opsi 'Biarkan Cortana merespons Hey Cortana'.

Jika kata bangun masih memicu Cortana setelah menonaktifkan melakukan hal di atas, coba mulai ulang PC Anda untuk menerapkan perubahan.
2. Aktifkan Penghemat Baterai
Mengaktifkan Penghemat Baterai Windows adalah cara yang bagus untuk memperbaiki masalah Cortana yang terus muncul. Fitur Penghemat Baterai dirancang untuk menonaktifkan kata bangun asisten secara otomatis. Jadi, jika Anda lebih suka tidak melalui proses panjang untuk menonaktifkan 'Hey Cortana' secara permanen, ini adalah metode yang lebih mudah.
Ketuk ikon baterai di bilah tugas komputer Anda dan klik ikon Penghemat Baterai di panel baterai.

Satu-satunya kelemahan metode ini adalah Penghemat Baterai akan menonaktifkan beberapa fitur penting secara bersamaan (Pemberitahuan aplikasi) di komputer Anda. Juga, Cortana mungkin terus bermunculan saat PC Anda terhubung ke daya.
3. Memecahkan masalah Touchpad
Untuk laptop, Cortana dikonfigurasikan untuk diluncurkan berdasarkan gerakan trackpad pada waktu tertentu. Periksa apakah touchpad PC Anda berfungsi dengan benar dan pastikan tidak ada benda asing yang menyebabkannya terpicu dengan gerakan yang tidak disengaja. Touchpad yang rusak atau tidak bersih juga dapat membuat Cortana terus muncul sesekali. Bersihkan trackpad untuk menghilangkan kotoran dan kotoran menggunakan kain mikrofiber yang bersih dan kering.

Jika masalah touchpad terkait dengan perangkat lunak, lihat panduan kami untuk memperbaiki gangguan dengan gerakan touchpad Windows 10. Juga, Anda dapat mencoba memperbarui driver mouse. Atau, gunakan USB atau mouse nirkabel jika Cortana terus muncul, atau Anda lebih suka tidak mengacaukan PC Anda konfigurasi touchpad. Berguna untuk dicatat bahwa jika Anda Cortana tidak muncul saat menggunakan mouse eksternal, masalahnya pasti dari touchpad Anda. Kami menyarankan Anda mengikuti tip pemecahan masalah di bagian ini untuk memperbaikinya.
Terakhir, Anda dapat mengurangi sensitivitas touchpad jika Anda sering mengaktifkan Cortana atau aplikasi lain secara tidak sengaja, terutama saat Anda mengetik. Buka Pengaturan > Perangkat > Panel Sentuh dan pilih opsi sensitivitas yang lebih rendah.

4. Nonaktifkan Cortana
Jika Anda jarang menggunakan Cortana atau tidak membuat kemajuan dalam memperbaiki kesalahan pop-up asisten digital yang konstan, Anda dapat mematikannya sepenuhnya. Namun, prosesnya tidak sepenuhnya mudah; tidak ada tombol On/Off langsung untuk Cortana di Windows 10. Ikuti langkah-langkah di bawah ini untuk menonaktifkan Cortana di PC Anda menggunakan Windows Registry Editor.
Catatan: Kami sangat menyarankan Anda untuk mengambil buat cadangan File Registri sebelum Anda melanjutkan. Jika Anda merusak sesuatu atau tidak sengaja menghapus file, Anda dapat dengan mudah memulihkan cadangan untuk mengambil file tersebut.
Langkah 1: Luncurkan kotak dialog Windows Run menggunakan pintasan keyboard 'Windows key + R'.
Langkah 2: Jenis regedit ke dalam kotak Jalankan dan tekan Enter pada keyboard Anda atau ketuk OK.

Itu akan meluncurkan Windows Registry Editor.
Langkah 3: Selanjutnya, masukkan jalur di bawah ini ke bilah alamat Editor Registri dan tekan Enter.
HKEY_LOCAL_MACHINE\SOFTWARE\Microsoft\Windows Search

Jika jalur di atas tidak ada di Editor Registri PC Anda, coba navigasikan ke jalur di bawah ini.
HKEY_LOCAL_MACHINE\SOFTWARE\Policies\Microsoft\Windows\Windows Search
Sekarang, buat file/kunci yang akan menonaktifkan Cortana di perangkat Anda.
Langkah 4: Klik kanan pada folder Pencarian Windows, pilih Baru, dan ketuk 'Nilai DWORD (32-bit)'.

Langkah 5: Ganti nama nilai yang baru dibuat IzinkanCortana dan ketuk Enter untuk menyimpan.

Langkah 6: Klik dua kali IzinkanCortana nilai untuk mengeditnya. Pastikan nilainya diatur ke 0 dan ketuk OK.

Restart komputer Anda, dan Cortana seharusnya tidak lagi muncul pada interval gila.
Jika Anda memutuskan untuk mengaktifkan kembali Cortana, ikuti Langkah #1 hingga Langkah #6, ubah nilai AllowCortana dari 0 menjadi 1, dan mulai ulang komputer Anda.
Juga di Guiding Tech
Stabilkan Cortana
Solusi pemecahan masalah lain yang dapat Anda coba adalah menyembunyikan Cortana atau menonaktifkannya untuk sementara. Itu bisa mencegah asisten virtual berperilaku buruk. Kami memberikan informasi lebih lanjut tentang bagaimana Anda bisa menyelesaikannya dalam panduan ini. Terakhir, dan kami tidak bisa cukup menekankan ini, pastikan OS Anda mutakhir. Buka Pengaturan > Perbarui & Keamanan untuk mengunduh dan menginstal yang terbaru Pembaruan Windows 10 tersedia untuk komputer Anda
Selanjutnya: Apakah Anda tidak dapat menggunakan Start Menu dan Cortana di PC Windows Anda karena 'tidak berfungsi'? Baca panduan yang ditautkan di bawah ini untuk memeriksa empat cara untuk memperbaiki kesalahan apa pun yang mencegahnya berfungsi.